
MireiaPascual / Pixabay
YouTubeに動画投稿をする際、自動作成されたサムネイルではインパクトに欠ける。
世の中では、PhotoshopやIllustratorなどの有料・無料問わず画像加工ソフトを使っているらしい。
有料アプリは敷居が高く、無料でもわざわざ新しいアプリを使うのも面倒くさい。とりあえず手持ちのアプリでなんとかならないものか……。
というわけで、パワーディレクター(Ver.12)でサムネイルを作ってみた。
もくじ
サムネイルとは?
「サムネイル」とは、元々「親指の爪」という意味。
つまり、YouTubeのサムネイルとは、内容を表す小さな画像(写真)のことで、動画の表紙のようなもの。
YouTubeを開くと、その動画の内容を表す写真タイトルなどの一覧が表示される。
その小さな写真を「サムネイル」と呼ぶ。
写真だけのサムネイルもあれば、写真にキャッチコピーが重なっているサムネイルもある。
写真だけのサムネイルなら、特に加工はいらないけれど、より人の興味を引くためには、何か文字を加えたりする方がよさそう。
加工前

↓
加工後
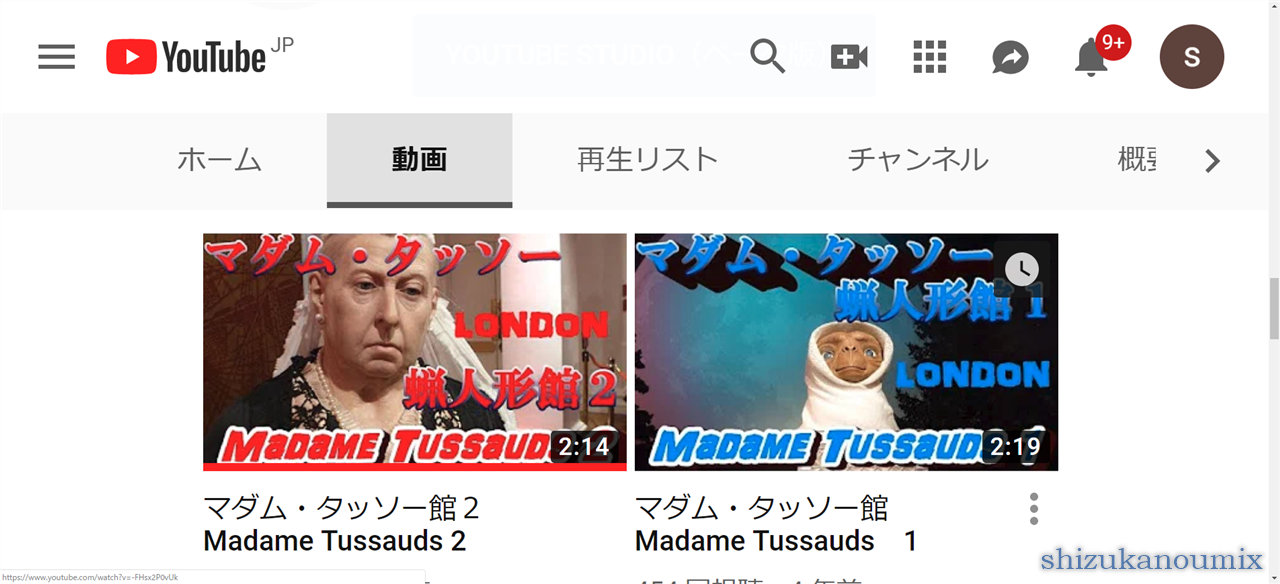
では、パワーディレクター(Ver.12)で、こういうサムネイルを作ってみよう。
「タイトルルーム」
①「タイトルルーム」>②「新規タイトルテンプレートの作成」をクリック
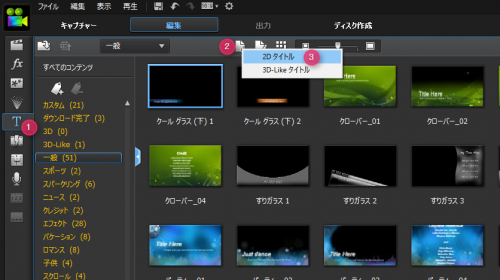
③「2Dタイトル」と「3Dライクタイトル」が表示される。好きな方を選ぶ。
ここでは「2Dタイトル」を選択する。
「タイトルデザイナー」画面
「タイトルデザイナー」画面が表示される。
画像の挿入
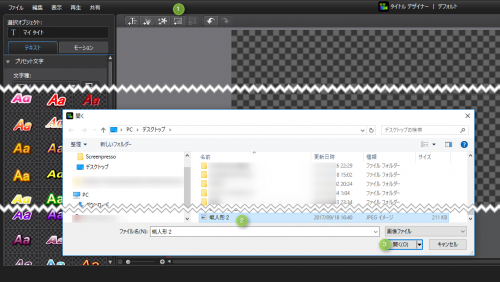
①「背景の挿入」ボタンをクリックする。
②「開く」ウインドウが表示される。
③好きな画像を選択し開くボタンをクリックする。
↓「背景メディア調整」の設定ウインドウが開く
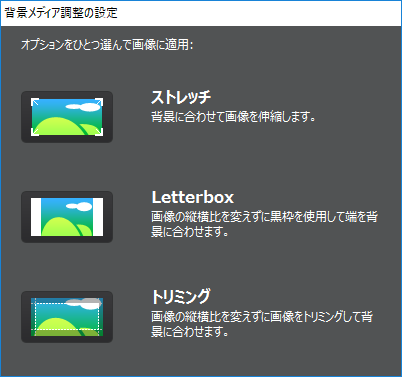
好きなオプションを選択する。
文字入力
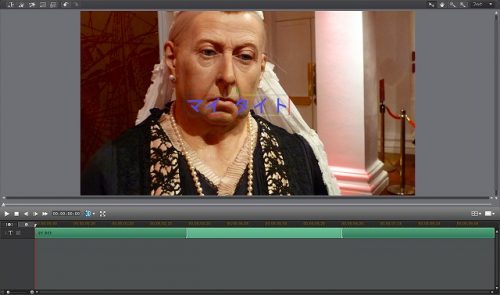
「マイタイトル」と書かれているボックス内をクリック→カーソルが表示される。「マイタイトル」という文字をDeleteキーなどで消す→サムネイルに表示したい文字を入力する。
文字入力
文字を入力したボックス内で右クリックする→フォントの設定が表示されるので、適宜設定する。左側のプリセット文字も便利。
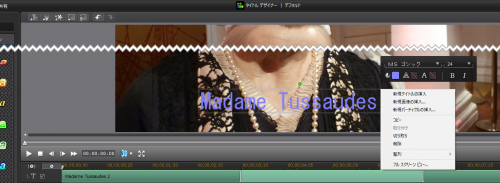
フォント装飾の微調整は、左側プリセットの下の方に細かい設定項目がある。
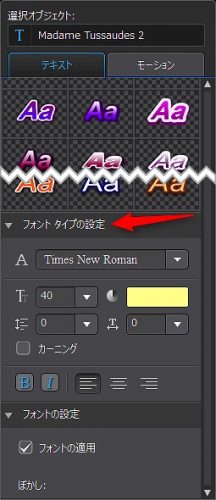
位置調整は、文字入力ボックスのドラッグや、緑色のハンドルを使った回転の他、ショートカットメニューの「整列」>「水平方向中央」/「垂直方向中央」などもできる。
文字の追加
別の位置に他の文字を入れる場合、何もないところで右クリック→「新規タイトルの挿入」をクリックする。
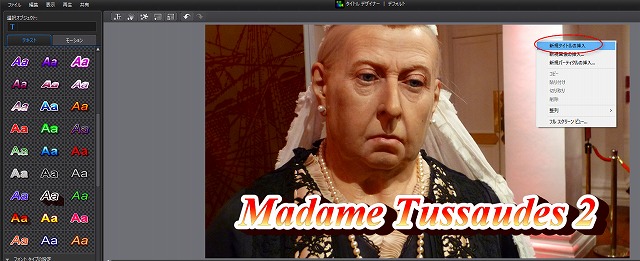
文字入力のためのボックスが表示される→先ほどの「マイタイトル」をDeleteした要領で任意の文字を入力する。
フォントの装飾が決まったら「保存」、

「テンプレートとして保存」ウインドウが開く。
①適当な名前をつける。
②「OK」。

パワーディレクターの編集画面に戻る。
パワーディレクターの編集画面
①「タイトルルーム」>②「カスタム」>③今作ったタイトルボード(サムネイル)が表示されているはず。

④今作ったタイトル(サムネイル)をタイムラインのどこでもいいのでドラッグアンドドロップする。(タイトルとして作ったけれども、最終的には画像として書き出すのでタイムラインはとりあえずどこでもOK)
右上のプレビューウインドウにサムネイルにしたい画像が表示されていることを確認する。
⑤カメラのアイコン「スナップショットの取得(Ctrl+P)」をクリックする。
↓
「キャプチャーしたファイル名」ウインドウが開く
保存
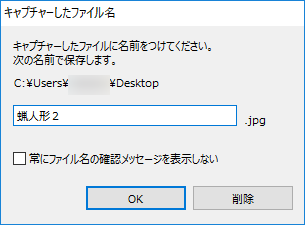
「C:¥」以降の「保存先」を確認(ここで確認しておかないと見失う危険性がある)
好きな名前をつけて「OK」をクリックする。
保存した画像をYouTubeのカスタムサムネイルとしてアップロードする。
YouTubeのカスタムサムネイルの大きさ
カスタム サムネイル画像は埋め込みプレーヤーのプレビュー画像としても使用されるため、できるだけサイズの大きいものにしてください。以下のようなカスタム サムネイルにすることをおすすめします。
1280x720(最小幅が 640 ピクセル)の解像度がある
アップロードする画像ファイル形式:JPG、GIF、BMP、PNG
上限の 2 MB 以内である
YouTube プレーヤーやプレビューで最もよく使われる 16:9 のアスペクト比を試してみる
作成したサムネイルの大きさを確認する
作成したサムネイルの画像を右クリック。
>プロパティ>詳細タブ
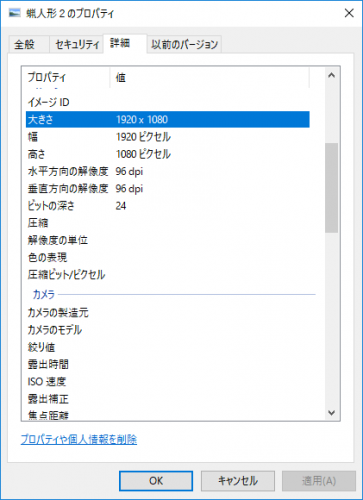
サムネイルのために特に加工する必要はなさそう。









