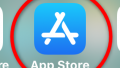とあるところにバイトに行ったら、デュアルモニターだった。
その快適さが忘れられず、ついに自分もデュアルモニターにすることにした。
手頃なモニターが多いので、選ぶのに困る。
もくじ
スペック
Mac mini(2014)
OS Windows10 (Boot Camp)
希望
デュアルモニター
HDMI接続希望
2台目モニターの条件
2台目モニターの条件は以下のとおり。
1. HDMI端子がほしい(1台目にHDMI端子がないため。HDMIが2つあるとうれしい)
2. 非光沢画面
3. 1台目と比べてほぼ同じくらいの大きさ。(視線の移動をできるだけ最小限にしたい。本当は同じ機種にしたいけど、予算がムリ)
4. ブルーライト軽減(目は大事)
5. 1万円台(安い方がいい)
6. 将来的にモニターアームを使いたい。(VESA規格対応:VESA規格とは、液晶ディスプレイ・テレビを、アーム・スタンドに取り付ける際に使うネジ穴の統一規格。)
購入したモニターは
結局、IO DATAのモニターを購入した。
この商品を選んだのは、上記の条件に加え、5年保証とHDMIが2つあったから。

HDMIが増えると高くなる。HDMIが1つしかないならないで、HDMIセレクタを経由させれいいので、予算に合わせて2台目のモニターを決めればいい。
>>Amazonにモニター・ディスプレイの売れ筋ランキングを見に行く>>
Mac miniに接続するには?

Mac miniの背面。
すでに結構イロイロ差し込まれている。
Mac miniのHDMI端子は、すでに変換アダプタ経由で1台目のモニターのDVI-Aにつながっている。
残るは、サンダーボルトから2台目のモニターにつなぐしかない。
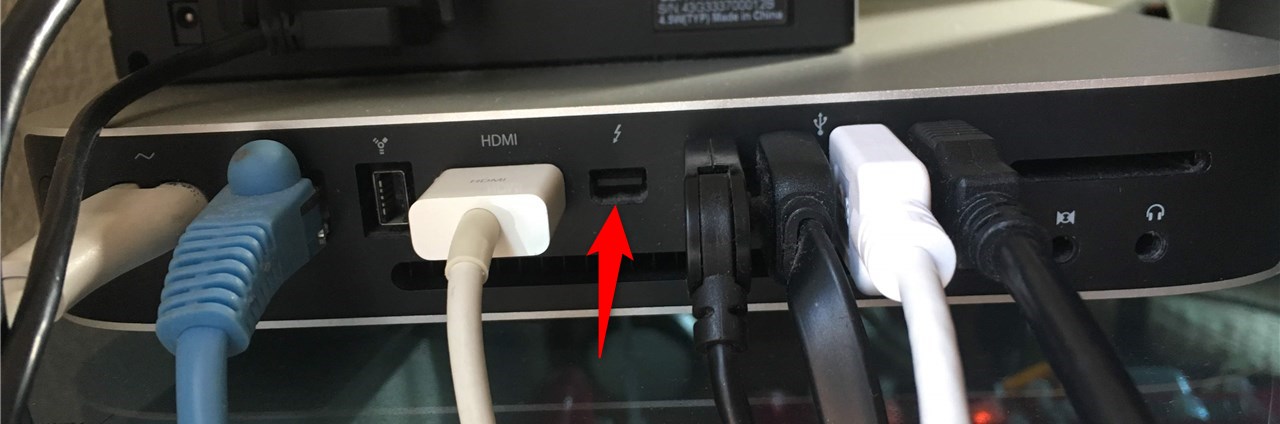
接続イメージは以下のとおり。
サンダーボルト→変換アダプタ→HDMI→2台目モニター
サンダーボルト HDMI変換アダプタ
サンダーボルトは、Mini DisplayPortとほぼ同じらしい。
何かできないことがあるらしい。でも、とりあえずモニターをつなぎたいだけなら、大丈夫。あえて価格が高い純正品を買わなくても大丈夫。
サンダーボルトとHDMIを直接つなぐなら、Mini DisplayPort - HDMI 変換ケーブル を使うのが手っ取り早い。
でも、自分が買ったのはHDMI/DVI/VGAも使える下の商品。
将来的にHDMI端子を空けて、自由につなぎ替えができるように。
この変換アダプタの側面の接続端子を見てみよう。
↓mini displyaport →HDMI/VGA

↓mini displyaport →DVI

4Kはコチラ
>>AmazonでMini DisplayportーHDMI変換 アダプタを見てみる>>
Mac miniに接続
用意するもの
・HDMIケーブル
Mac mini
↓HDMIケーブルを変換アダプタに差し込む。
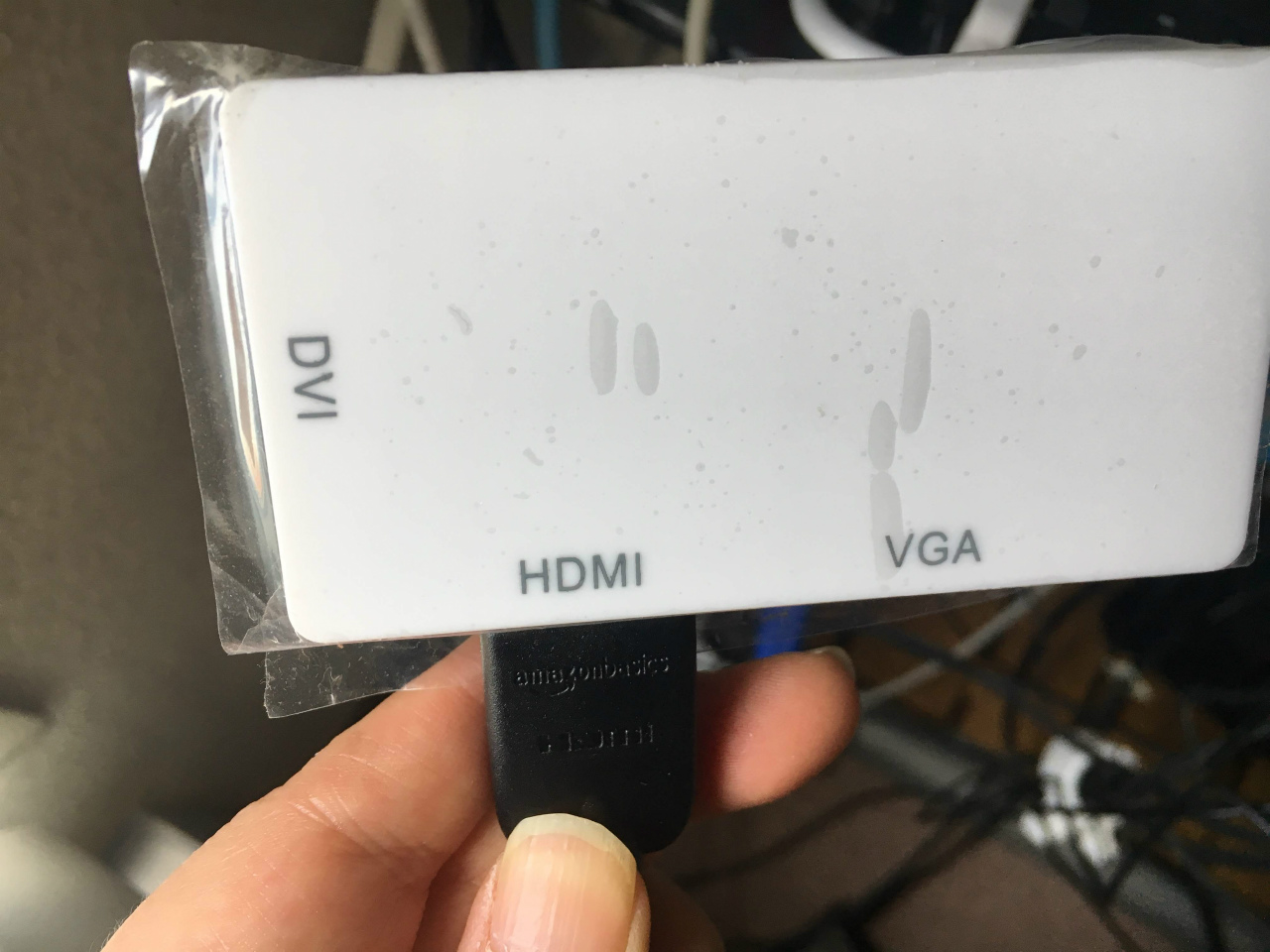
↓変換アダプタのMinidisplayケーブルを、Mac miniのサンダーボルトへ差し込む。

↓Mac miniに挿入終了
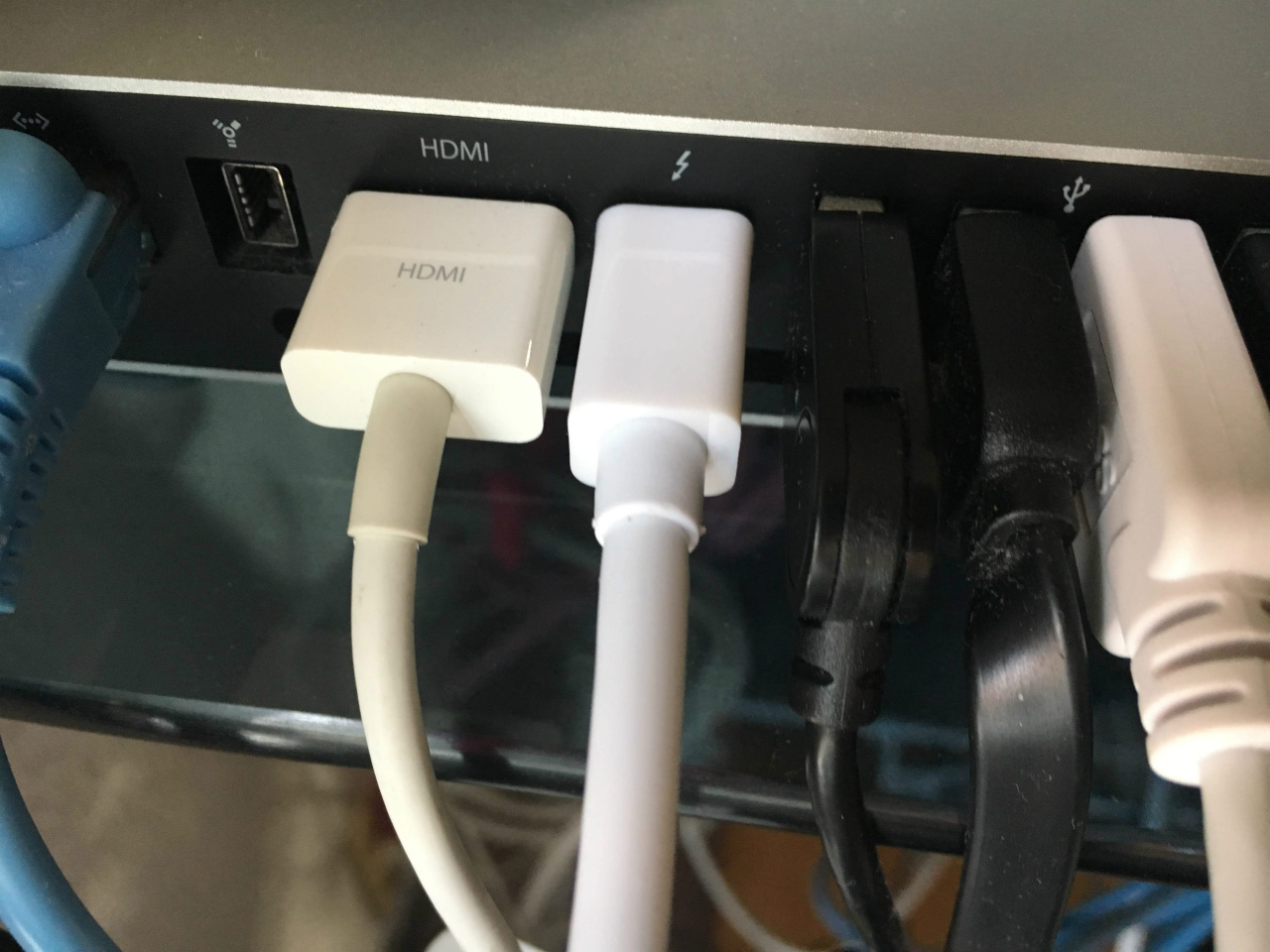
2台目モニターに接続
↓HDMIケーブルの片方を2台目のモニターへ接続。
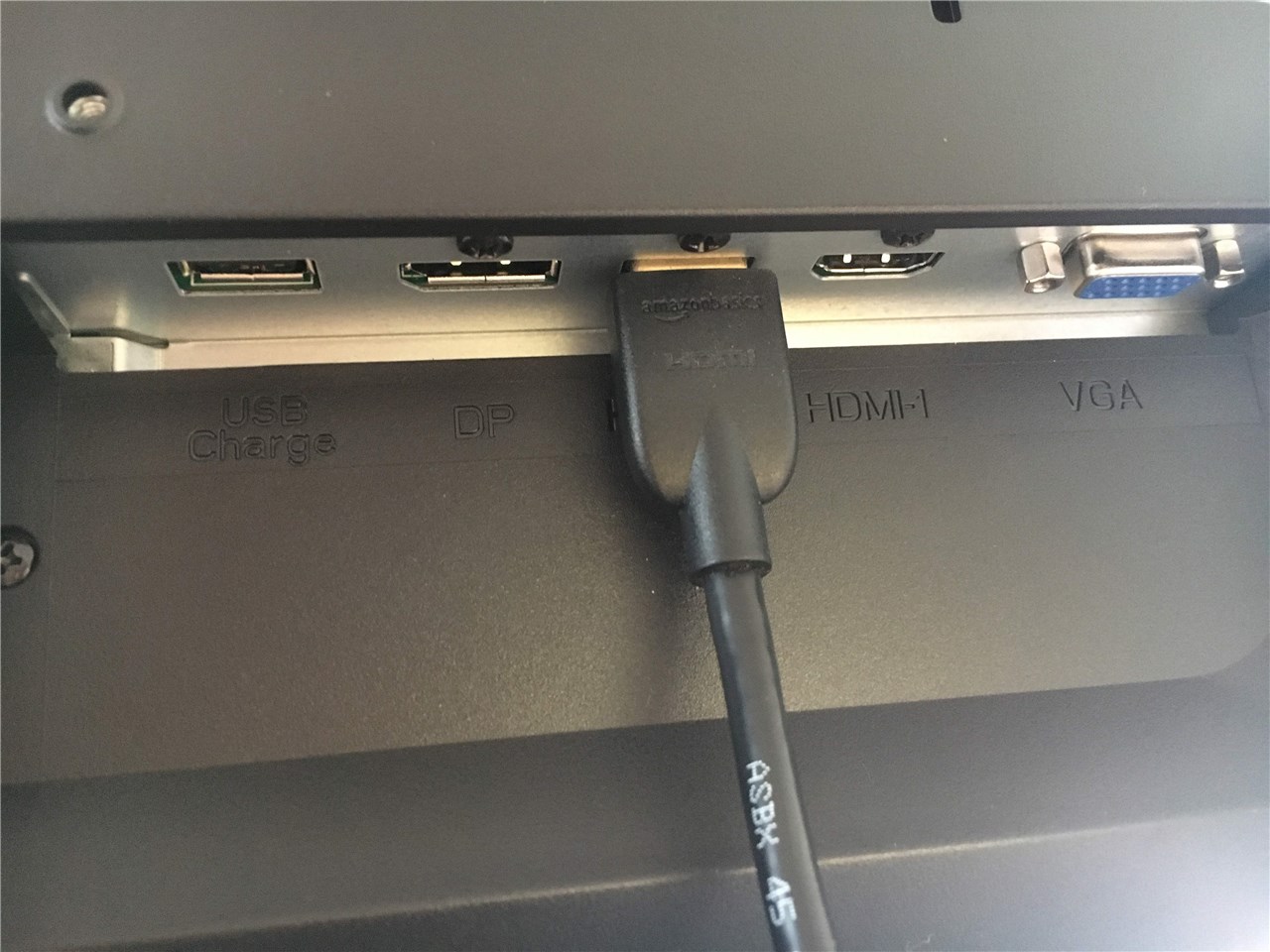
これでMac mini→変換アダプタ→HDMI→2台目のモニターへつながったはず。
*HDMIポートが複数ある場合は、どちらに挿しているのかを覚えておく。
起動
普通にMac miniを起動する。
自動でデュアルモニターになる。はず。
もしできなければ、
①2台目モニターの表示がケーブルを差し込んでいるポートに合っているかを確認する。
②デスクトップ右クリック>ディスプレイ>検出をクリックしてみる。

まとめ
Mac mini(2014)でもデュアルモニターができた。
ブートキャンプ(Windows10)でもカンタン。
2台目のモニターを選ぶ方が時間が掛かったくらい。
>>Amazonにモニター・ディスプレイの売れ筋ランキングを見に行く>>
かなり快適。これで作業効率がかなり上がった。