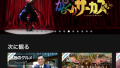ネット上にID(ユーザー名)とパスワードが必要なサイトが増えた。
ブラウザ(IEやGoogle Chromeなど)がどんどん覚えてくれるので、人間は全然覚えられない。
最近は同じパスワードの使い回しを避けるため、思いつきでいろいろな組み合わせをその場でパスワードとして設定してしまうのもしばしば。
けれども、別のブラウザでアクセスしたりすると、

IDとパスワードが分からない!
と焦ることがあったりする。
Google Chromeが覚えているユーザー名(ID)とパスワードを確認する方法が分かったので記録しておこう。
もくじ
設定を開く
①Google Chrome の右上のメニューをクリックする。
②設定を選ぶ。
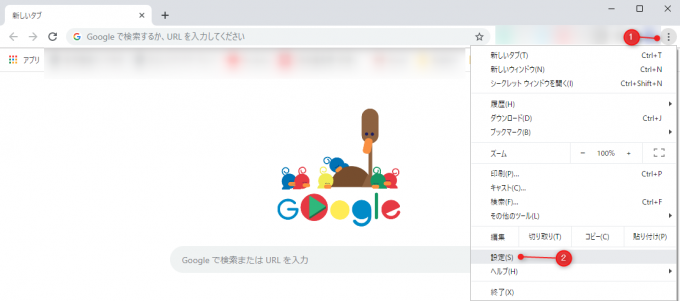
設定項目のリストが表示される。
設定項目が表示されたら
設定項目が表示されたら、一覧の「パスワード」をクリック。(見つからなければ虫めがねマークの検索ボックスに「パスワード」と入力して探す)
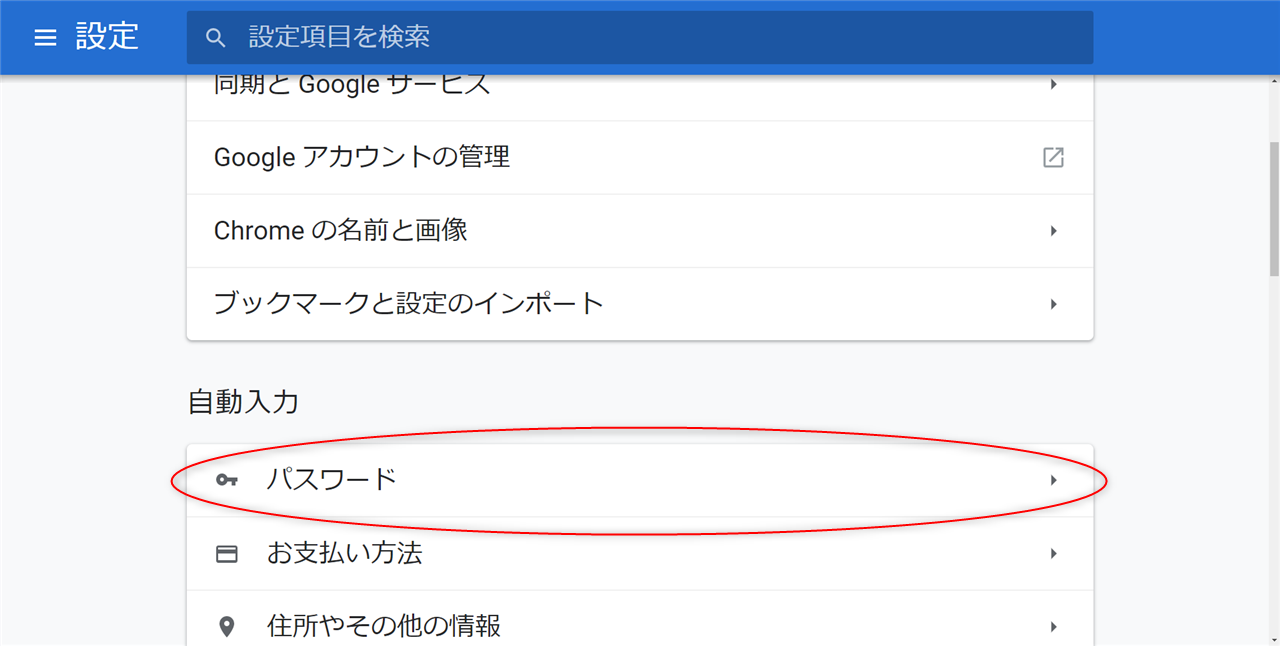
ユーザー名とパスワードの一覧が表示される。
ユーザー名とパスワードの一覧から
ユーザー名とパスワードの一覧では、ユーザー名は表示されているが、パスワードは見えない。
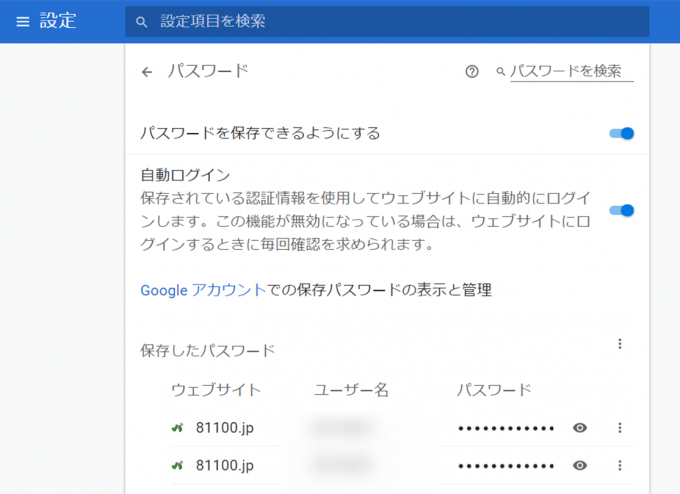
ひとつだけパスワードを確認したい場合は以下のとおり。(全部のパスワードの確認方法は、下の方へスクロール)
ひとつだけパスワードを確認したい場合は
目のアイコン
① パスワード右にある目のアイコンをクリックする。(URLも確認する場合は②をクリックする。)
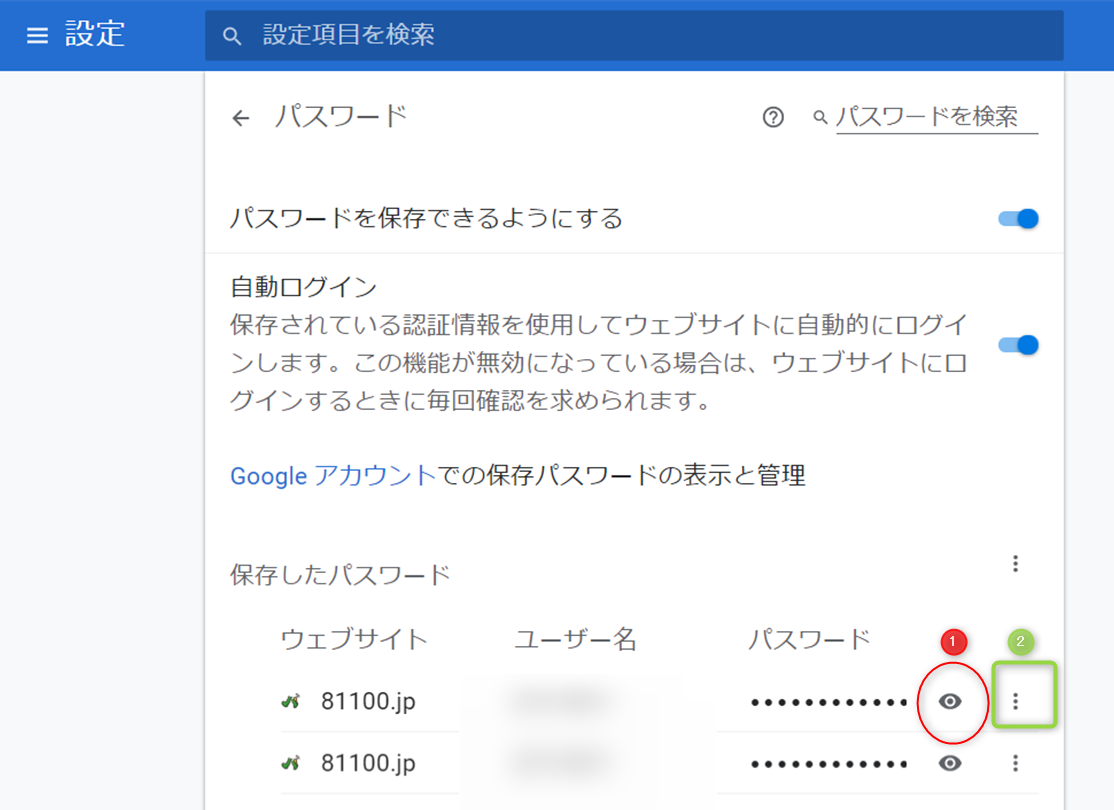
Windowsのユーザー名とパスワード

Windowsのユーザー名とパスワードを入力する。
ユーザー名=パソコンを起動した後、ログインする時に最初から表示されているかも。
パスワード=パソコンを起動するたびに、毎回入力するめんどうくさいやつ。
入力して拒否されるようなら、下の「その他」をクリックして表示されるユーザー名を選んで、パスワードだけ入力してみると成功率が高い。
パスワード表示
Windowsのユーザー名とパスワードが正しく入力されると、そのサイトのパスワードが表示される。そして右側の目のアイコンに斜線が入る。
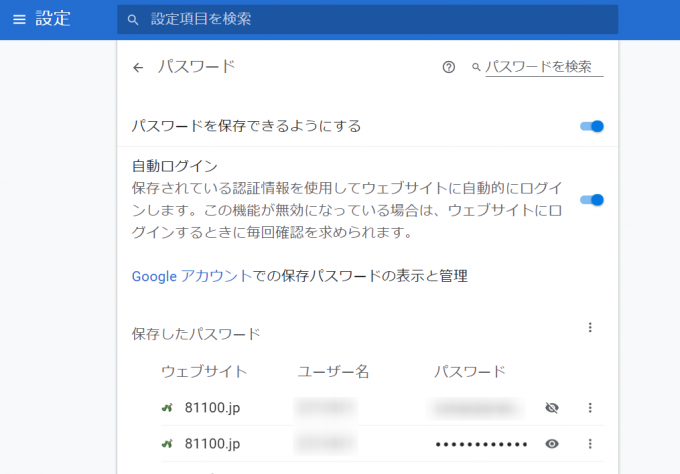
全部のユーザー名とパスワードを確認する方法
パスワードを全部確認する場合は以下の手順csvでファイルに抽出させる。
メニュー>設定
赤い矢印のメニューをクリックする。
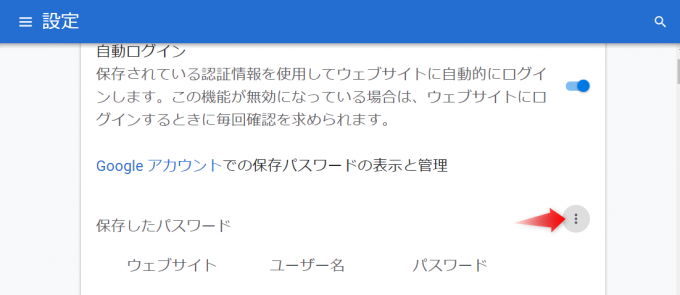
エクスポート
「パスワードをエクスポート」が表示されるので、クリックする。
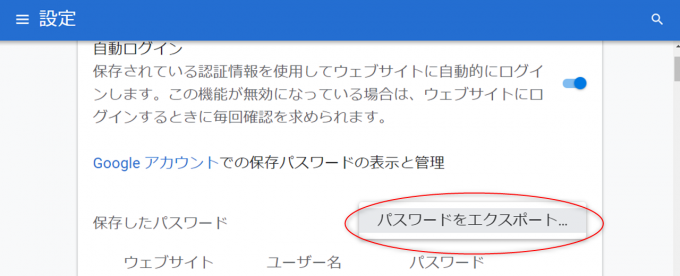
↓表示されたアラートの「パスワードをエクスポート」をクリック。
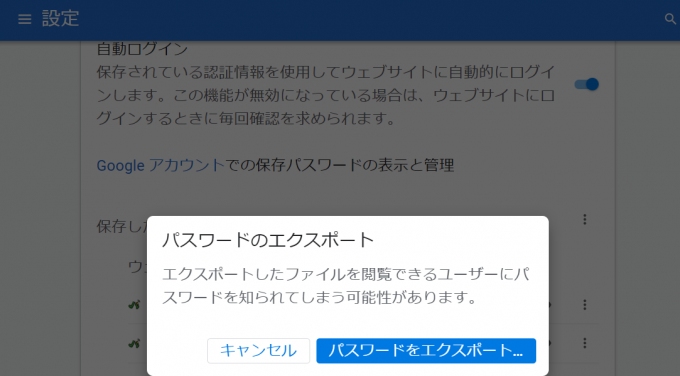
Windowsのユーザー名とパスワード
Windowsのユーザー名とパスワードを入力する。
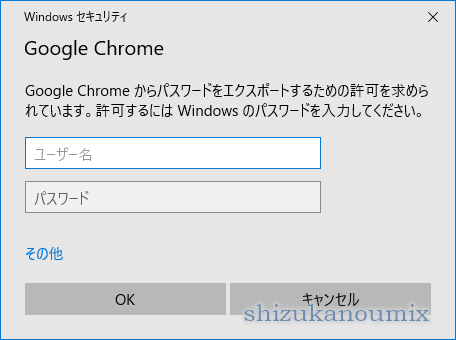
保存
保存場所を指定>保存

確認
保存した場所に「Chromeパスワード」というファイル名で保存されている。(csvファイル)
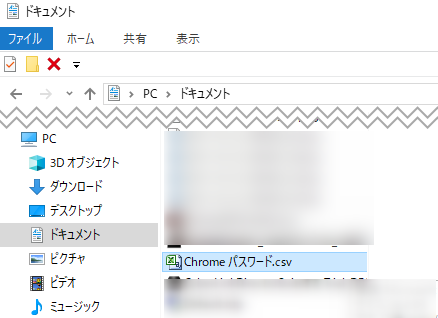
このファイルを開くと、サイト名、UR、ユーザー名、パスワードの一覧が開く。
すべての情報が見える。管理は注意が必要。
反省点
自分は何の規則性もないユーザー名とパスワードの一覧に愕然とした……。
これじゃ分からなくなるわけだ……。
かと言って、統一するわけもいかず……。