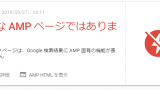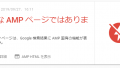カテゴリー分けしていた記事がある程度まとまったので、サブディレクトリに分けることにした。
初めてやったので、あちこち調べながら、暗中模索状態。色々ドハマリしたことも多々ある。
次回以降のために記録しておこう。
これが正しいかどうかわからない。
もくじ
スペック
サーバー:エックスサーバー
テーマ:Cocoon
管理人:サブディレクトリ作成は初めて
サブディレクトリを作る
「サーバーパネル」にログイン
エックスサーバーの「サーバーパネル」にログインする。
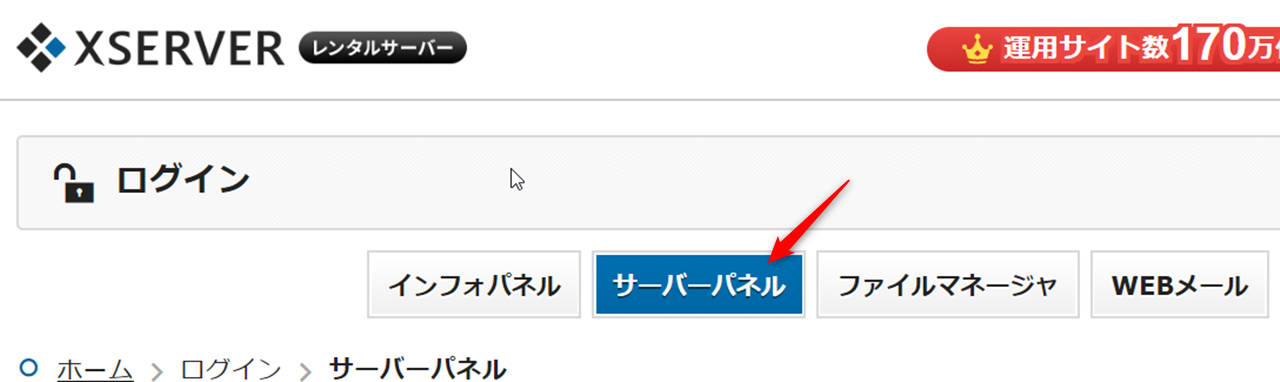
「WordPress簡単インストール」をクリックする。
「WordPress簡単インストール」は、サーバーパネルの下の方。
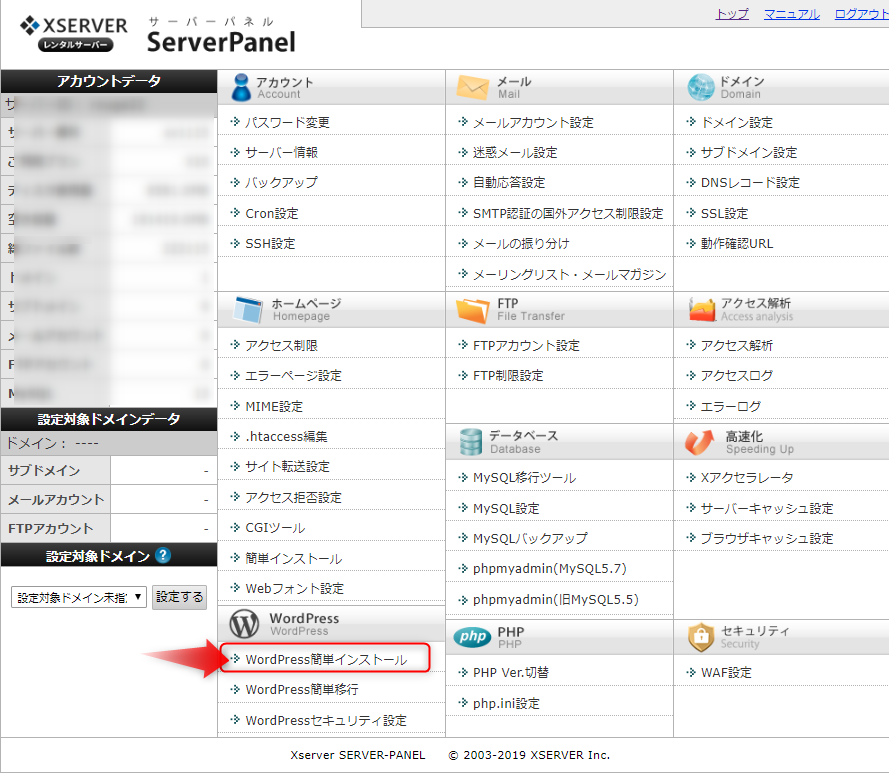
画面が変わったらドメイン名の右側にある「選択する」をクリック
画面が変わったら以下の手順で進む。
①WordPressインストールをクリック
②サイトURL(複数あれば▼で選ぶ)。/以降のサブディレクトリを決める。
その他、必要事項を入力する。
③すべて入力を終えたら確認画面へ進むをクリックする。
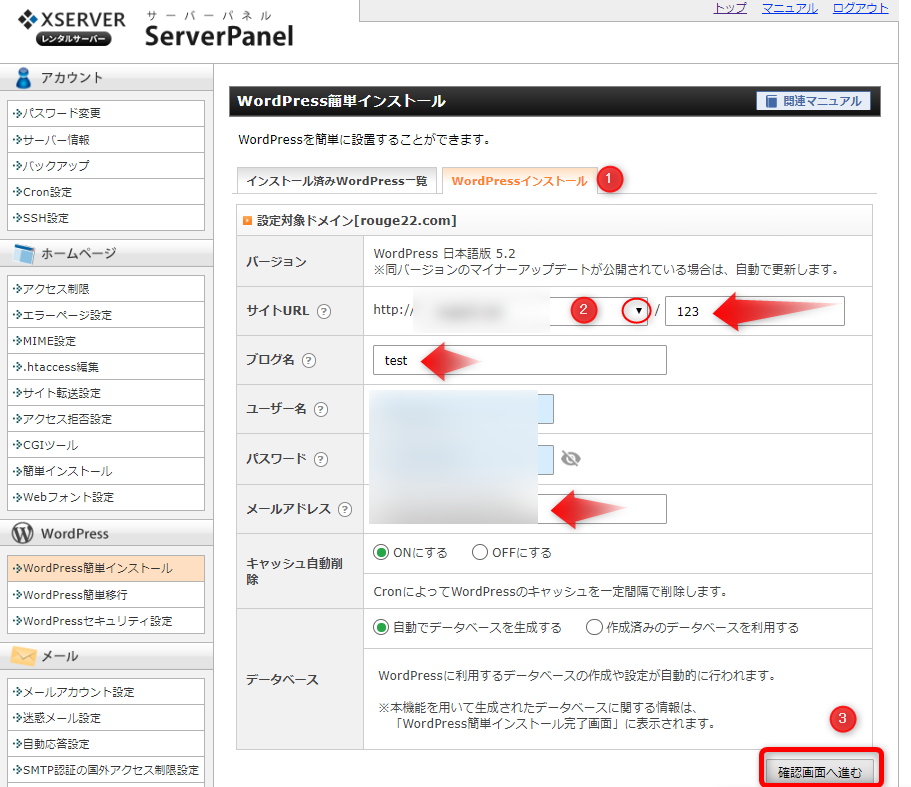
次の画面で内容をよく確認しインストールするをクリックする。
これで新しいサブディレクトリが作成され、同時にWordPressがインストールされた。
WordPressのURL
URLがhttpsになっているか確認する
1 サーバーで常時SSL化する
2 テーマ:設定>一般
WordPress アドレス (URL)とサイトアドレス (URL)が、httpsになっているか確認する。
httpだったら、httpsに変えておく。
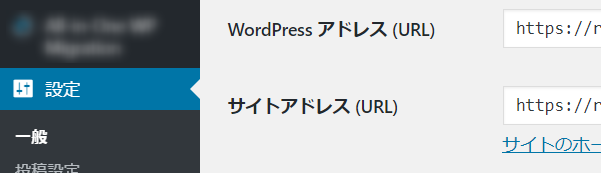
3. .htaccess で、http→httpsへ転送
4. 画像・内部リンクなどをhttp→httpsへ変更
自分はタイミングを間違えて、メンドウクサイことになった。
ここは先にやっておくほうがよさそう。
エクスポートとインポート 定番のプラグイン
プラグイン:All-in-One WP Migration
が定番らしい。
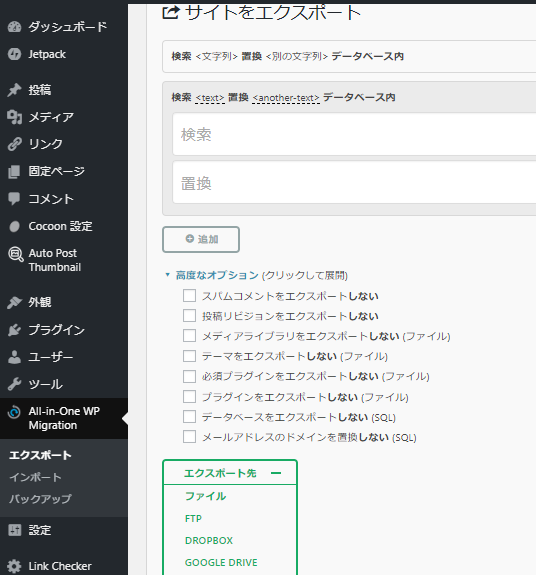
メディア(画像など)ファイル、プラグイン、テーマを「エクスポートしない」というオプションがある。
なので、通常はそっくりそのままエクスポートしてくれそう。ただし、画像の名前が日本語表示だと認識してくれないという話もある。
エクスポート先も、FTPのほか、Dropbox、Google Driveなどなど、有名所のクラウドサービスがたくさん用意されている。
プラグイン:All-in-One WP Migration
が定番らしい。
WordPressのエクスポートとインポートでハマったこと
WordPressの移行は、
プラグイン:All-in-One WP Migration
が定番らしい。(3回目)
なのに、あえて、Wordpressのエクスポートとインポートを使ってみた。All-in-One WP Migrationは、たぶんサイト全体の引っ越しをするときに使えて、自分のように、特定のカテゴリだけ、というのは苦手そう。
ということで、カテゴリの指定ができる、WordPress備え付けのエクスポートとインポートを使うことにした。
ツール>
エクスポート カテゴリごとにエクスポートできる。一旦自分のPCにダウンロードする。
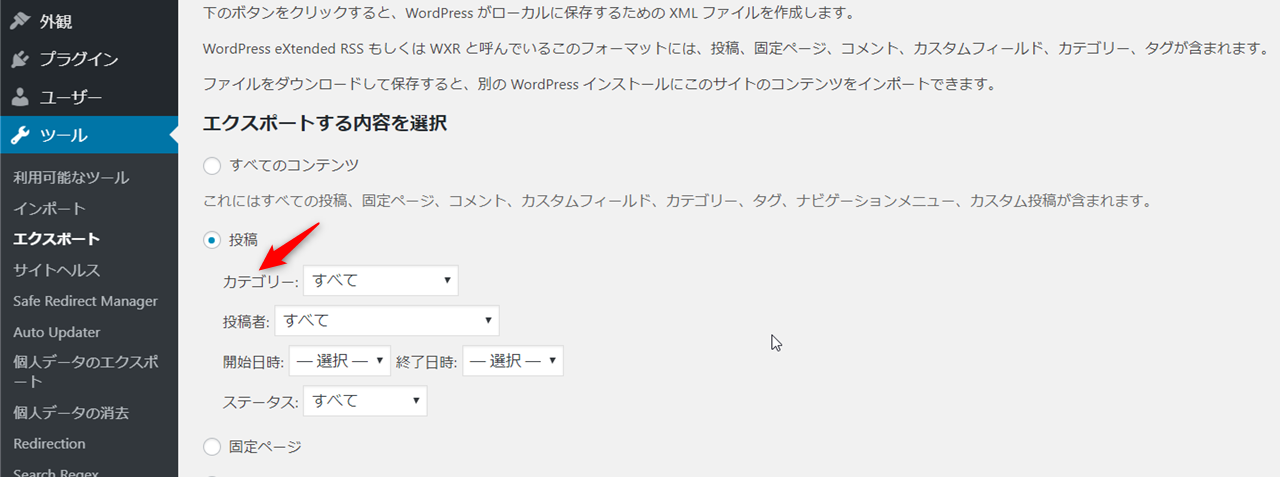
インポート ダウンロードしたファイルを自分のPCから新しいサイトにインポートする。
*すぐには来ないと思うけど、クローラーが来るとインデックス(Googleに登録)されて、アクセスが来るかもしれない。
*その時点でのアクセス数にもよると思うけど、その危険があれば、ステータスを下書きか非公開にしておいた方がいいかも。
テーマとプラグインを入れる
別途テーマとプラグインを入れる。
その後、DeMomentSomTres Exportというプラグインなら、カテゴリごと記事が引っ越しできるらしいということを知った。次はDeMomentSomTres Exportを使ってみよう。
【追記】DeMomentSomTres Exportが有効化できなかった。「使用中の WordPress バージョンで未検証」で、他のプラグインを無効化してムリヤリ有効化しても、他のプラグインを有効化すると「重大なエラー」が表示される。自分では対処できなさそうなので、DeMomentSomTres Exportはあきらめた。2年間更新してないみたいなので、また頃合いを見計らって、更新を確認したら試してみたい。ザンネン!
こまったこと:画像
最大の沼にはまる。
画像が移っていない
画像が表示されている記事であっても、その画像のリンクは元のパスのまま。
FFFTPで画像を移行する。
FFFTPの画像はどこにある?
/ドメイン.com/public_html/****/wp-content/uploads
① 左側で、自分のPCのダウンロード先を決めておく。(デスクトップなら、C:\Users\ユーザー名\Desktop)
② 右側で、移したいフォルダを右クリックして、メニューから「ダウンロード」を選ぶ。(または、左画面にドラッグアンドドロップでもOK。見失わないよう注意する!)
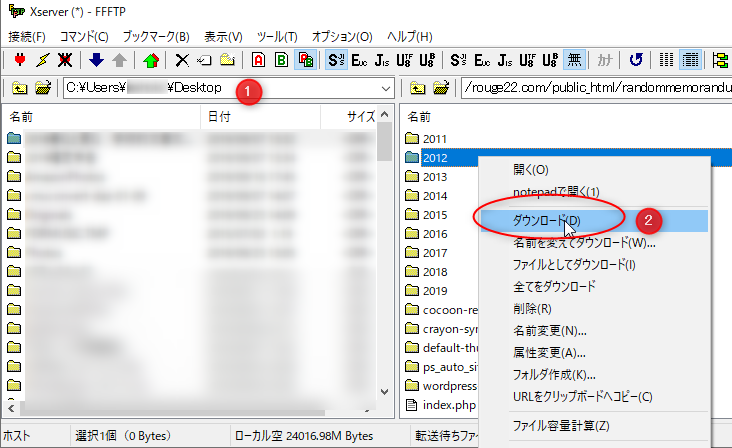
時間がかかる
画像フォルダはカテゴリ別ではない。
そのため、uploadsフォルダの中を開いて、月別のフォルダを開いて……と、個別に移行する画像を探そうとすると、すごく面倒くさい。
なので、全部移行することにした。
画像の数が多かったので、ものすごく時間がかかった。(数時間)
当然ながら、いらない写真もたくさんインポートされた。
反省:せめて月ごとにするか、いっそのこと新しい画像と入れ替えた方が早かったかもしれない。
画像を認識しない
プラグインを使ってみた。
目的:サブディレクトリにFFFTPに移行した画像を認識させる。
このままではWordPressが認識しただけ。
次に、記事に入っている旧パスから、新パスに変更する。
例:
<img class="alignnone size-full wp-image-3241" src="https://randommemorandum.rouge22.com/wp-content/uploads/2018/12/****.jpg" alt="" width="640" height="480" />
↓
<img class="alignnone size-full wp-image-3241" src="https://randommemorandum.rouge22.com/aboutmoney/wp-content/uploads/2018/12/****.jpg" alt="" width="640" height="480" />
プラグイン:Search Regex
個別指定ができないので、画像の移行が終わってからやったほうがいい。
取り消しができないので、慎重に。
アイキャッチ・サムネイルが消えている
アイキャッチが消えてしまった……。
何をやってもだめ。
記事数も少ないので、一つずつ設定し直し。これが結構時間がかかった。

ダサイ……。
サブディレクトリに、Google adsenseの審査は必要か
サブディレクトリの場合、google adsenseに申請は必要ない。
と、以下のヘルプに書いてあった。
https://support.google.com/adsense/thread/9663515?hl=ja
サブディレクトリに広告を貼る場合は、無審査で掲載が可能で、管理画面での操作も不要です。広告コード等はそのドメインのものを使用して下さい。※無審査ですがポリシーやガイドラインへの準拠は求められますのでそこはご注意下さい。
関連記事
・AMP対応
テーマ:Cocoon
Cocoon設定>AMPタブ
AMPエラーではまった話↓
・リダイレクトで盛大にはまる
・Amazonアソシエイトに審査依頼する
・Google Analytics
関連資料
・サーチコンソール
サイトマップを送った。
その後、サーチコンソールのカバレッジに「除外 クロール済み - インデックス未登録
該当なし」が表示される。
サイトがGoogleに登録されたか確認する方法。
Googleの検索ボックスに「site:URL」を入力する。(例:site:aaaa.com、site:aaaa.com/money)