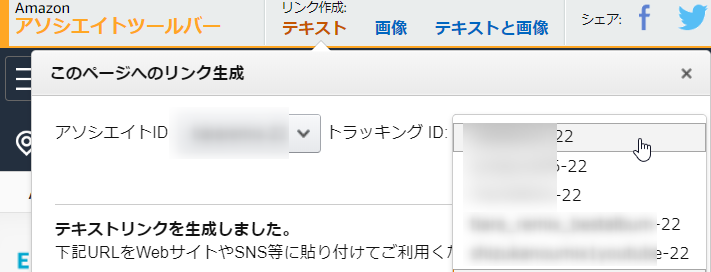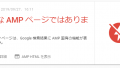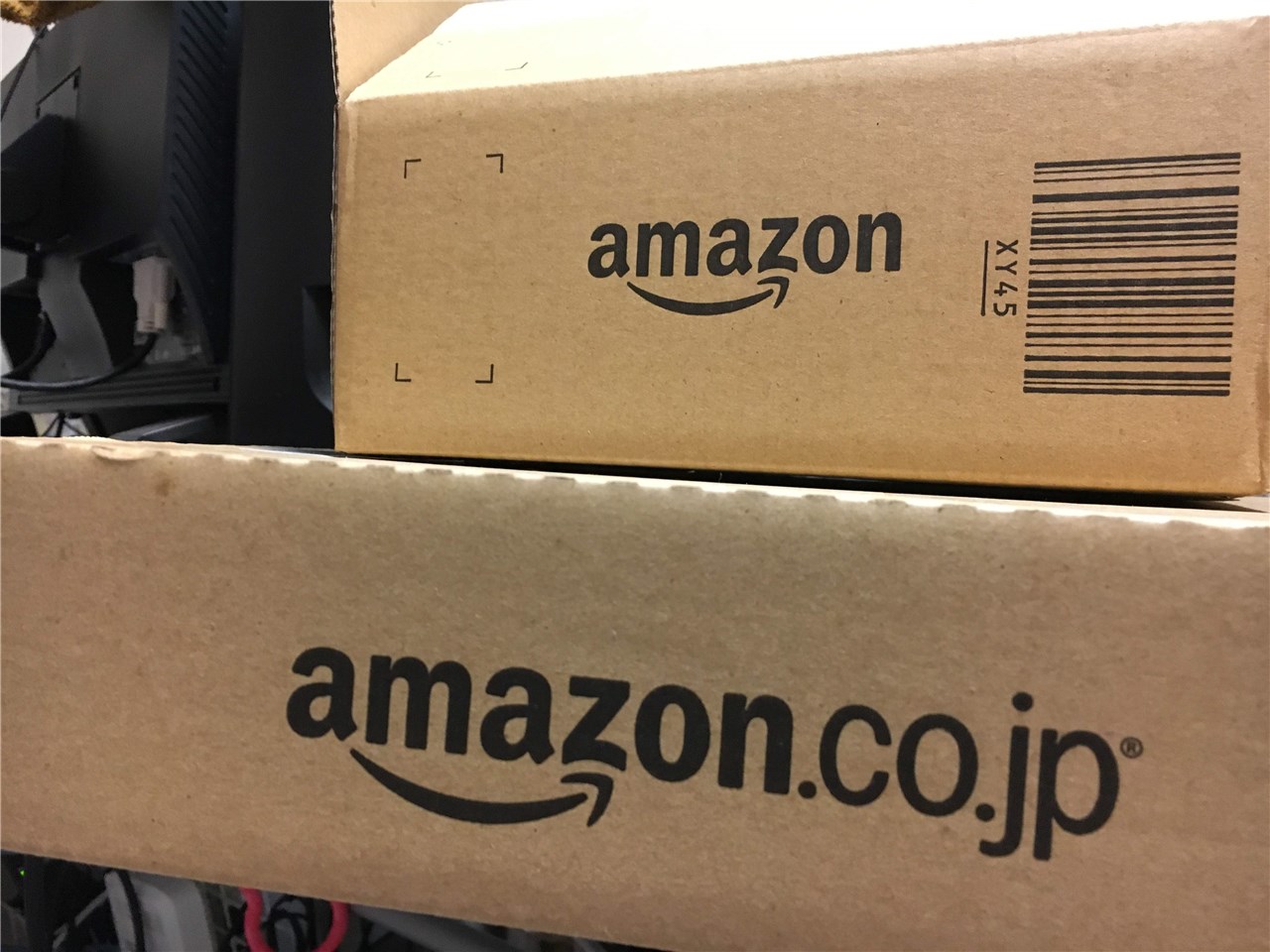
もくじ
Amazonアソシエイトに審査依頼する
記事をいくつか別のディレクトリに引っ越しさせた。
別のディレクトリ、ということで、WordPressも入れ直し、ある意味、独立しているので、Amazonに再度審査を依頼した。
Amazonの審査の申請はどこから?
Amazonアソシエイトにログインする。
ヘルプ>お問い合わせ
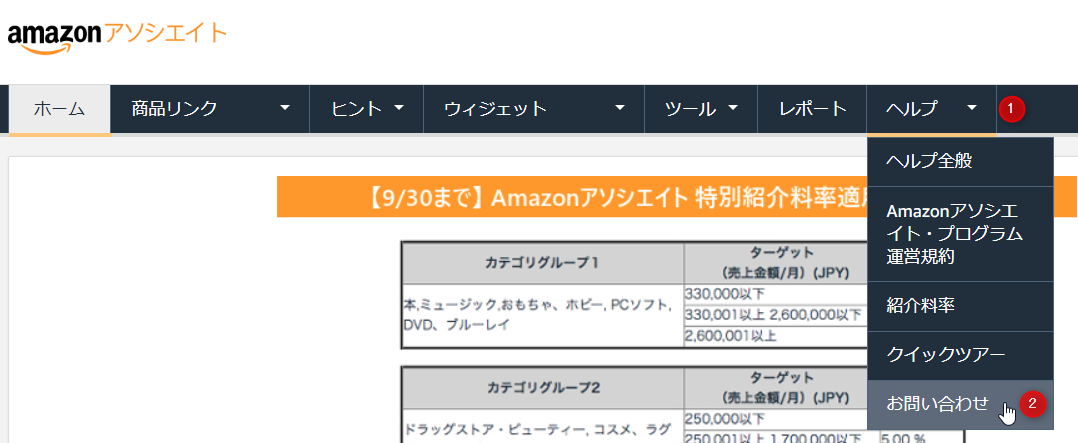
画面が開いたら必須項目を全て入れる。
WebサイトのURLも書く。(実際に見に来ている)
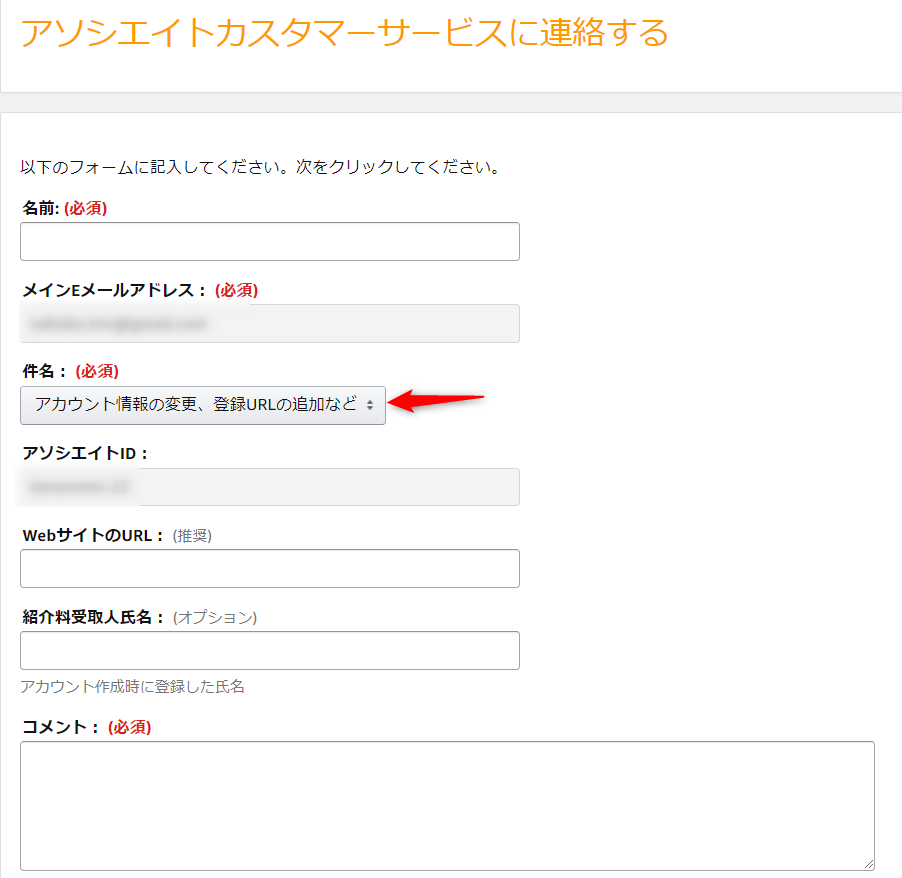
コメント欄に書いたこと
コメント欄に自分が書いたのは以下のこと。
2. もとのURL
3. ブログのテーマ
4. アクセス数
5. ブログの内容と関連させ、今後、Amazonでどのような商品を紹介していくのか予定
ここらあたりをしっかり押さえておくと、もともとアマゾンの審査が通ったブログに書かれていた記事を独立させただけなのだから、内容に問題がなければ何も心配することはない。
翌日には返信が来た。審査は通った。
ちなみに、記事の移行途中でアマゾンの審査に出した。
その時の記事数は10記事だった。
Amazonにサイトを追加する方法
無事にAmazonの審査が通ったので、新しいブログのURLをAmazonに登録する。
Amazonアソシエイトにログインする。
Amazonアソシエイトにログインする。
① 右側のログインID▼をクリック。
② アカウントの管理をクリック。

↓ウェブサイトとモバイルアプリの変更を選ぶ。
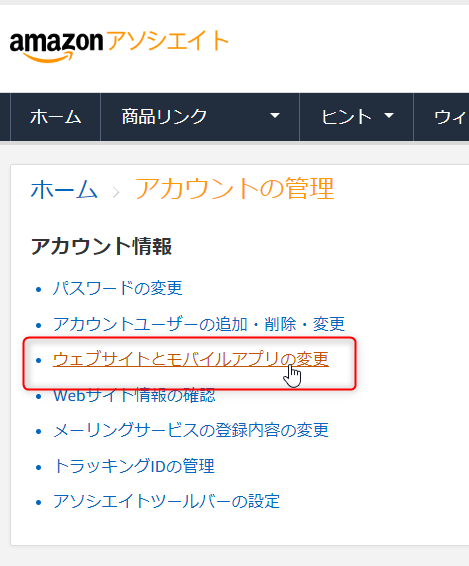
① ウェブサイト情報の入力 直下のボックスに新しいURLを入れる。
② 追加ボタンを押す。
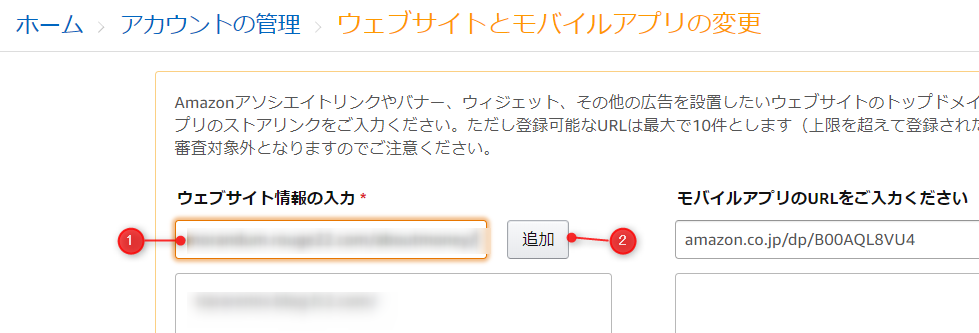
追加ボタンを押すと、下の大きいボックスに今入力したURLが表示される。
Amazonに登録したURLを削除するには?
下のボックスに表示されたURLが間違っていたり、すでに運営していないブログ等のURLが残っていたりして、URLを削除したいときがある。
そんなときは、不要なURLにマウスポインタを近づけると、URLが枠で囲まれ×ボタンが表示される。
① ×をクリックすると、そのURLが削除される。
② 確認をクリックしておわり。
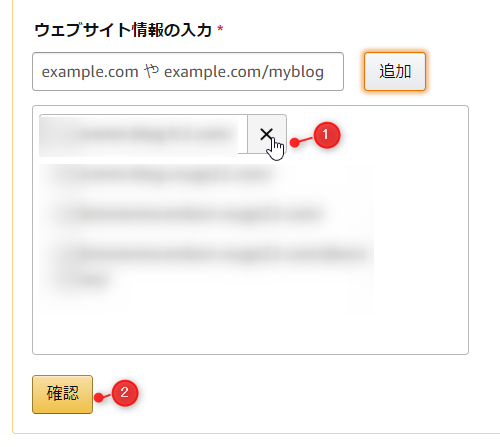
AmazonのトラックIDを追加する方法
次に、どのサイトから売れたのか把握するため、トラッキングIDをつくる。
Amazonアソシエイトにログイン>ユーザー名▼>アカウントの管理
ここまでは、AmazonにURLを登録する方法と同じ。
こんどは、トラッキングIDの管理を選ぶ。
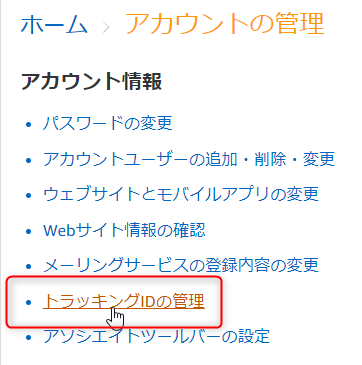
画面が開いたら
①トラッキングIDを追加する。
>入力ウィンドウが開く>
②希望するIDを入力する。(他の人が使っていると、使えない)
③作成ボタンを押す。
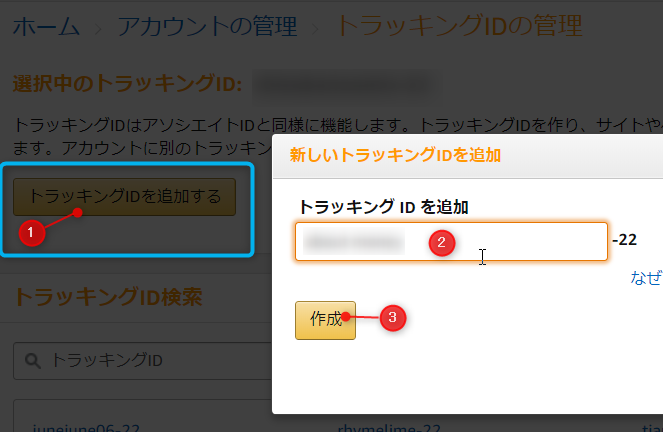
これで、商品紹介のタグを作る時に、今回作ったトラッキングIDを使い分ければ、どこから売れた物かすぐに分かる。
リンク生成とトラッキングID使い分け
複数トラッキングIDがあれば、▼から選ぶ。
そのトラッキングIDが含まれたリンクが生成される。