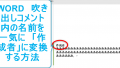パワポのアイコン挿入、左右反転、色つけの方法。
以下は図形、オブジェクトに応用できる。
もくじ
PowerPointのバージョン
パワーポイントPower point(Microsoft365=旧Office365)
パワポアイコンの挿入方法
挿入>アイコン
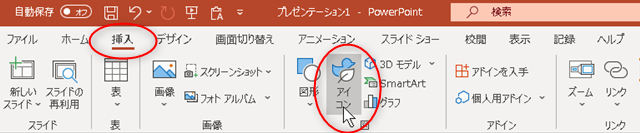
挿入したいアイコンを選んで【挿入】ボタン(右下)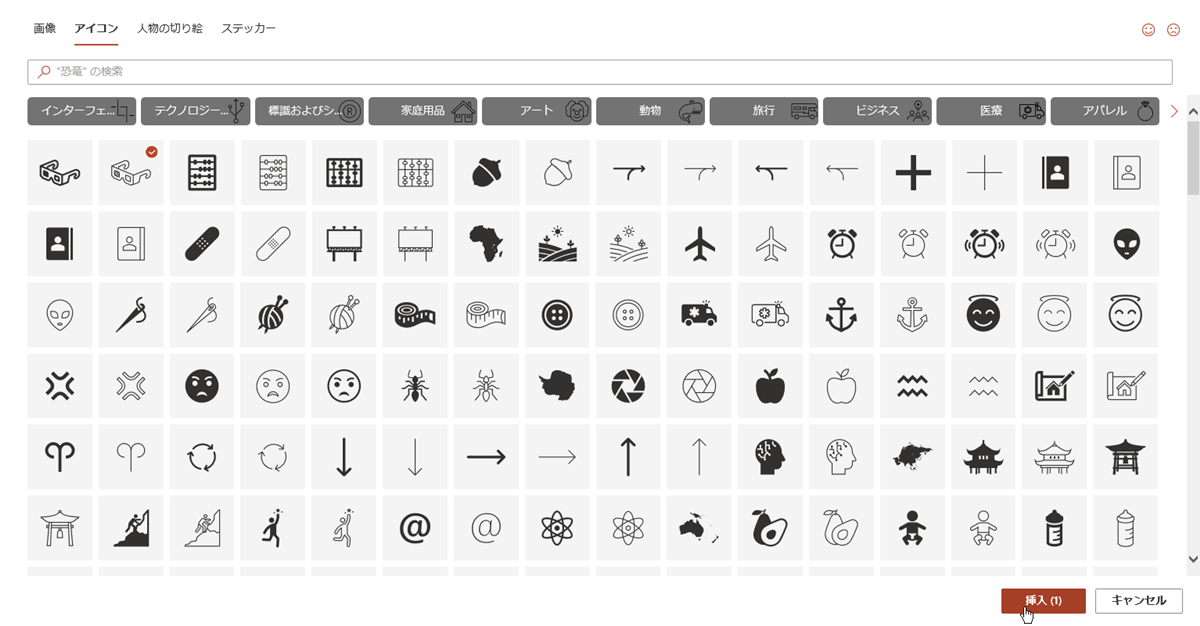
アイコンがスライドに表示される。
薄い色の枠と、四隅、上下中央の小さい○(ハンドル)を確認する。
アイコンの操作はすべて上記のハンドルが表示されている状態でないとできない。
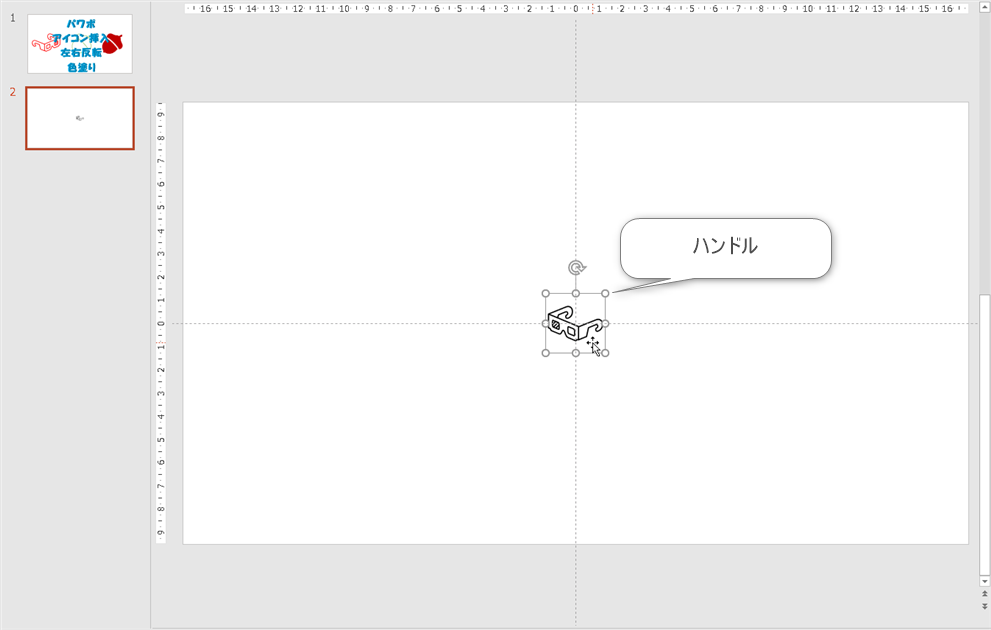
パワポアイコンのハンドルが見えなかったら・・・
もしアイコンのハンドルが表示されていなかったら、アイコンの真ん中あたりにポインターを持って行くと、上下左右矢印ポインターになるところがある。
その上下左右矢印ポインターの形を見つけたら、そこでクリックすると表示されるはず。
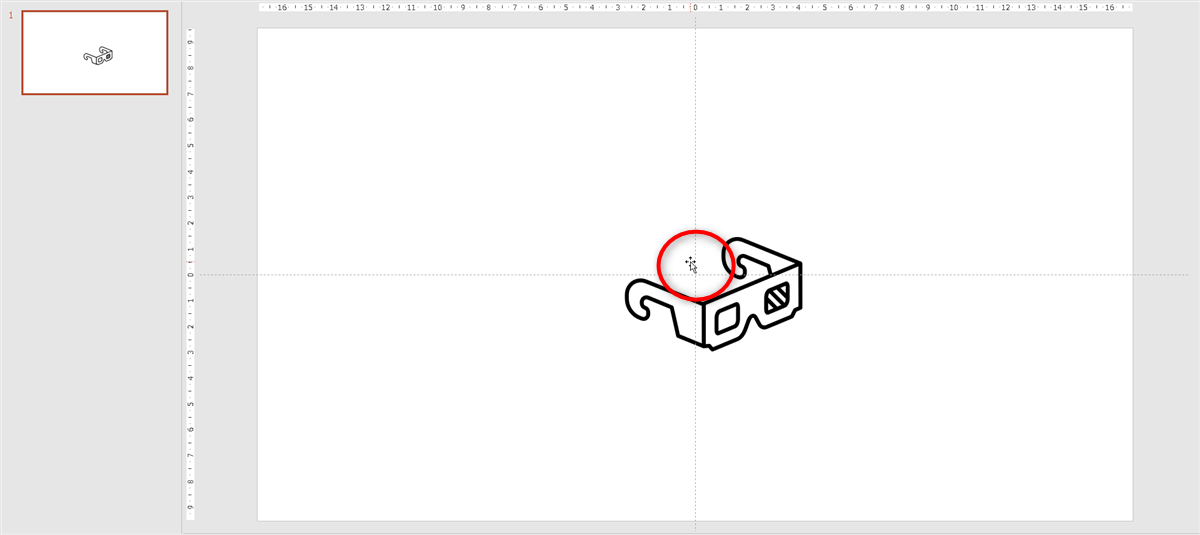
パワポ アイコンサイズの変更
Wordの図形と操作方法は同じ。
角にポインターを置くと、ナナメ矢印が表示され、斜め上にドラッグすると、大きくなる。
左右どちらかの辺にポインターを置くと←→が表示される。左右に伸び縮み。
上下どちらかの辺にポインターを置くと、↑↓上下矢印になって、タテ方向へ伸び縮みする。
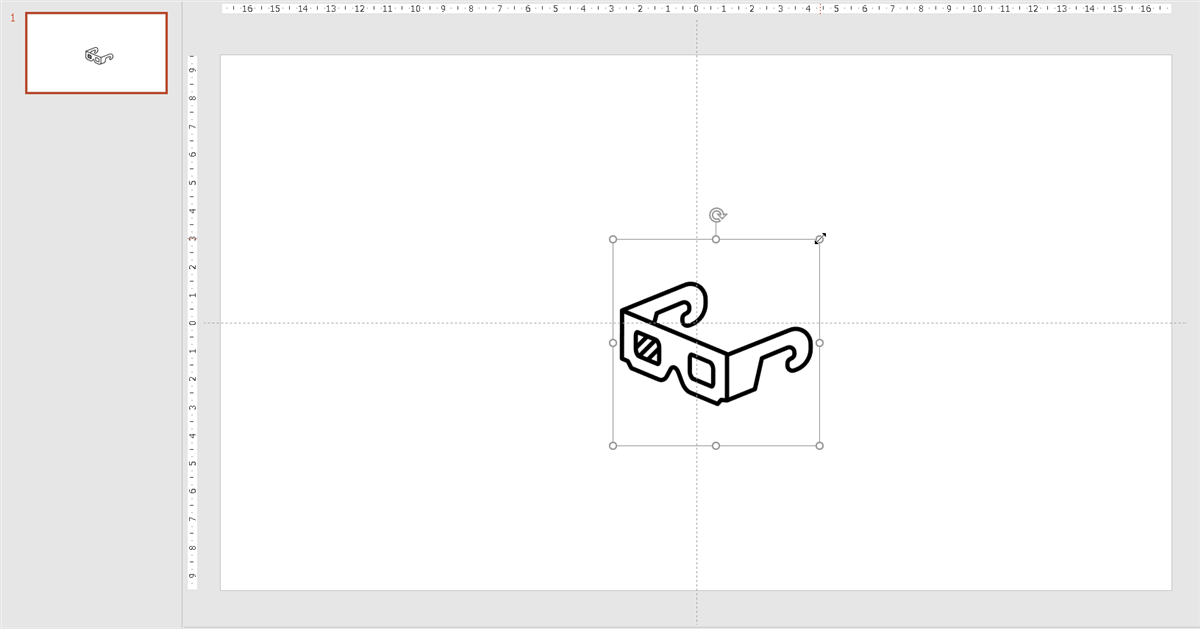
パワポ アイコンを回転する
薄い色の枠上部中央にクルッとなっているところにポインターを持って行くと、ポインターの形がくるっとなる。その状態で、いい感じで好きなように回転させる。
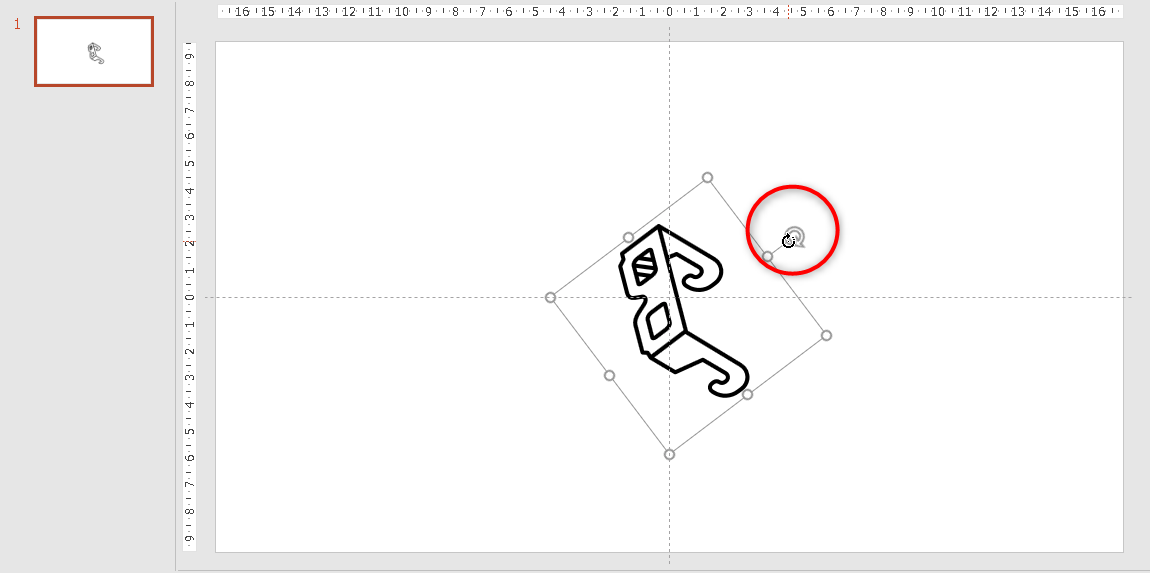
パワポ アイコンの左右/上下の向きを変える
薄い枠と、四隅、上下中央の小さい○(ハンドル)が表示された状態か確認する。
①ホーム>②配置>③回転>④左右反転(上下反転(すぐ上)も選べる)
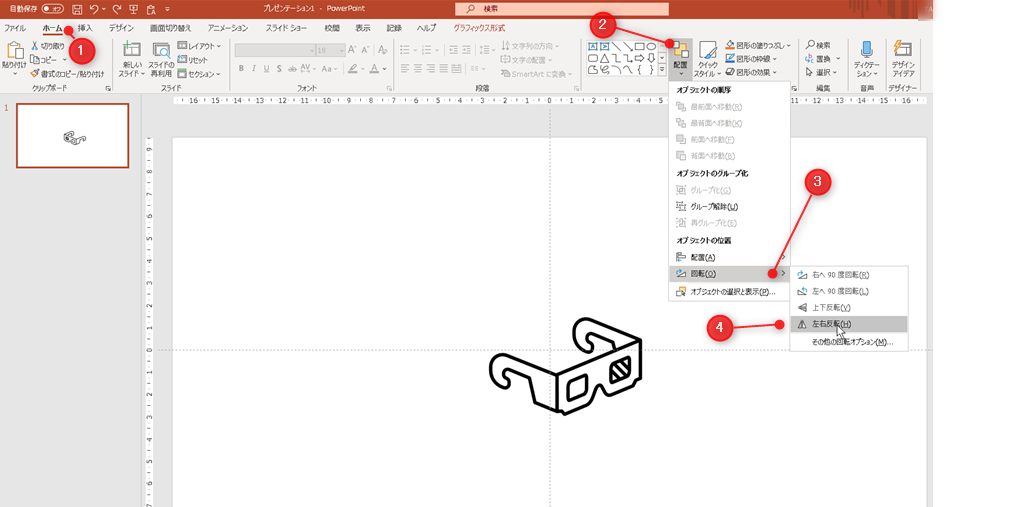
パワポ アイコンに色を付ける
薄い枠と、四隅、上下中央の小さい○(ハンドル)が表示された状態か確認する。
①ホーム>②図形の塗りつぶし>③好きな色を選ぶ
(②アイコンが線画だと塗りつぶしが出来ない。色がついているアイコンを選ぶと、中身までしっかり色が塗られる)
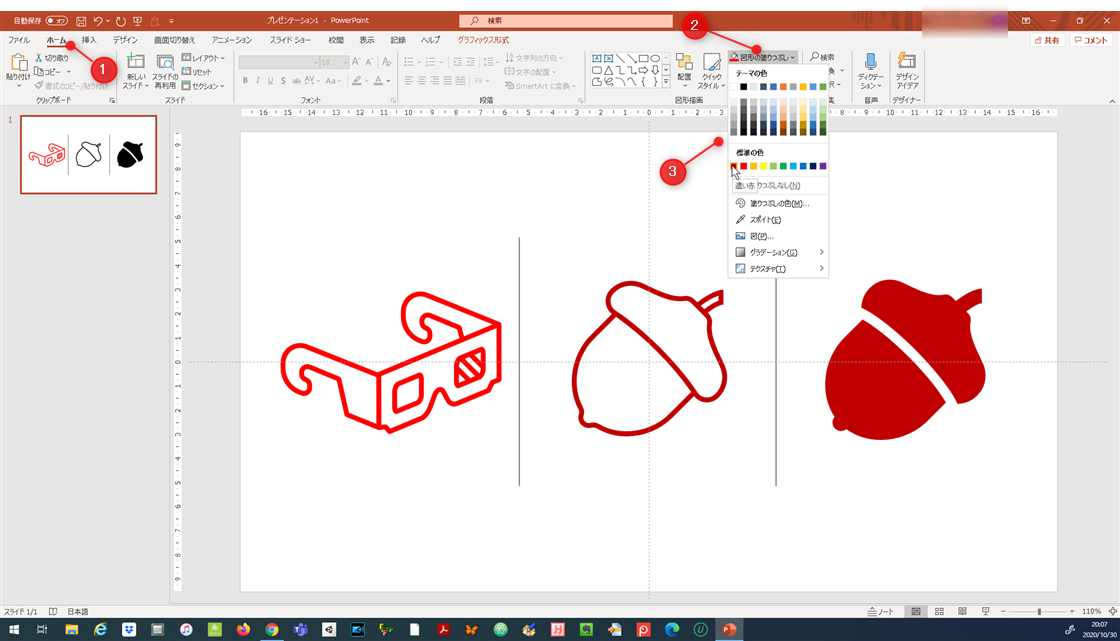
複数のパワポアイコンを一度に同じ色にする
複数のパワポアイコンを一度に同じ色にするには、まず色を塗りたいアイコンを複数選ぶ(ハンドルを表示させる)必要がある。
全部一挙に色を変える
全部一挙に色を変えるために、全部のアイコンを選択するには、以下の二つの方法がある。
①Ctrl+A
②左上部から、アイコンを覆うように右下へポインターをドラッグする。そうすると、カバーされたアイコン全部にハンドルが付く。
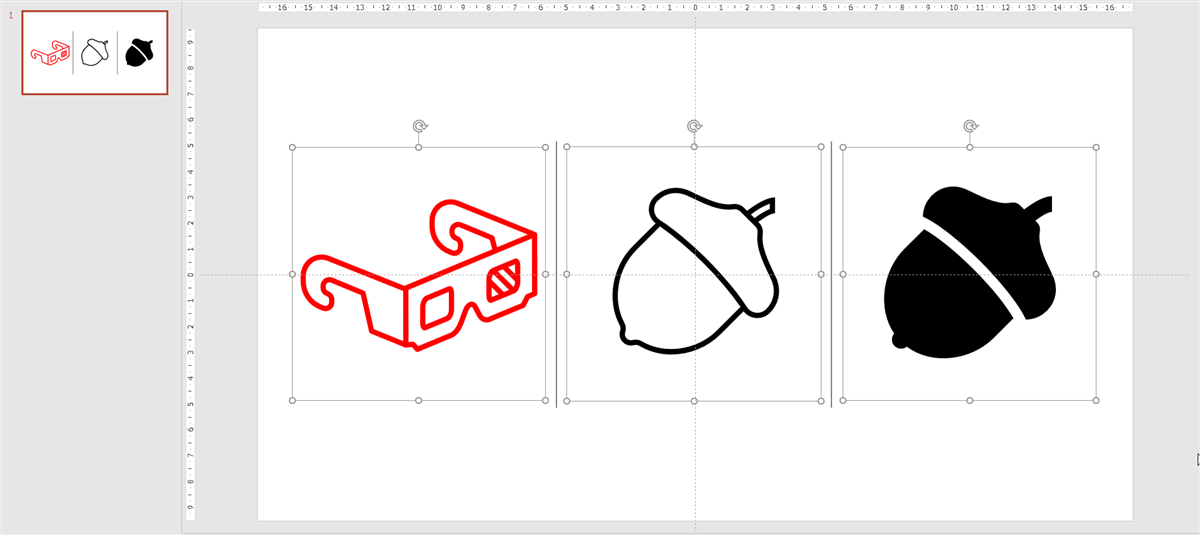
あとは、上記と同じ方法で「図形の塗りつぶし」から色を選ぶ。
好きなように選んで複数のパワポアイコンの色を一挙に変える
Ctrlキーを押しながら、色を変えたいアイコンの上でクリックする。複数のアイコンが飛び飛びでも選べる。
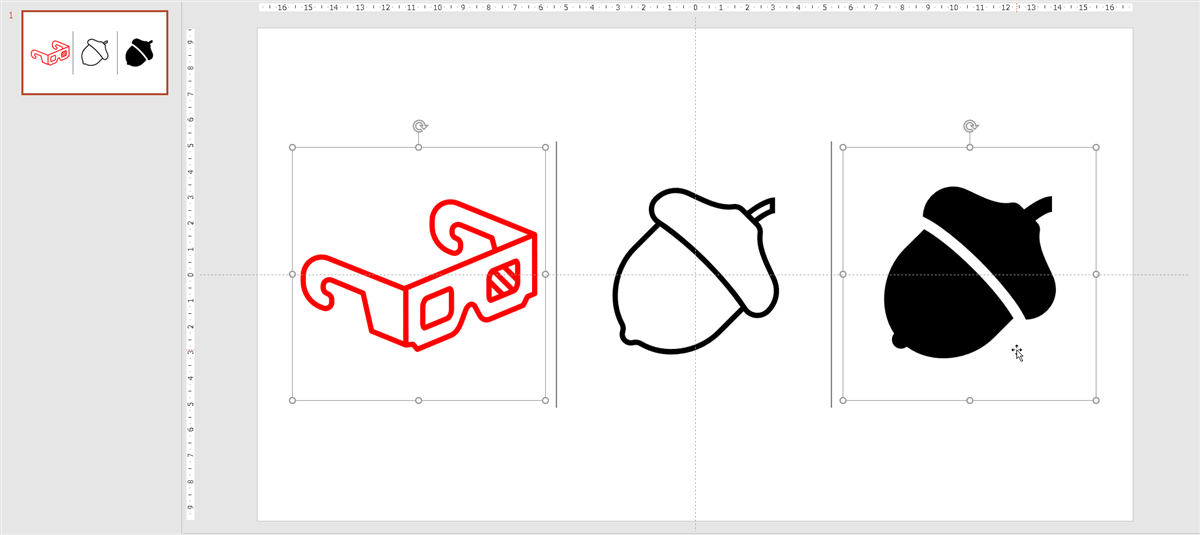
「図形の塗りつぶし」から色を選ぶ。