
メモリ増設準備は↓から!
もくじ
用意するもの
2 プラスドライバー
なんとかLL550/GDに合うメモリを2GB分手に入れた。
古い機種だからか、中古だと対応メモリが格安で購入できる。ヤフオク・メルカリなどの個人取引は気が進まないが、ダメ元で購入してみた。
激安で買えた!
と喜んだのもつかの間。
「1GB×2枚」と表示されていたのに、受け取ったら「2GB×2枚」入っていた。
念には念を入れたつもりだったけれど、個人取引には、やっぱりこういうことがある。それに、メモリと本体との相性の問題は、実際にセットしてみないと分からないのも不安。
まぁ、当初の予定とは違っていたが、損したわけでもないので、このまま使ってみることにしよう。
増設前のメモリ確認(特にやらなくても大丈夫)
最初にBIOS(バイオス:Windows起動前の画面)で、増設前のメモリを確認(写真撮影)し、作業後に比較すると、違いが分かりやすくて楽しいかも。
起動に時間が掛かるので、特にやらなくても何も問題はないけれども……。
BIOSの立ち上げ方
BIOSを立ち上げる方法は以下のとおり。
PCの電源を入れる
↓
「NEC」が表示される
↓
F2キーを連打(*もたもたしているとWindowsが立ち上がるので、だだだだっ!という感じでBIOS画面が出るまでF2を連打する。)
カバーを開ける
NEC LL550/GDの電源が切れていることを確認し、本体をひっくり返す。(ステッカーの上下が正しく表示される方向で)
プラスドライバーで、ネジを1本外す。
ネジ右脇の爪のところに指を引っかけて、上に向かってパチンと開く。
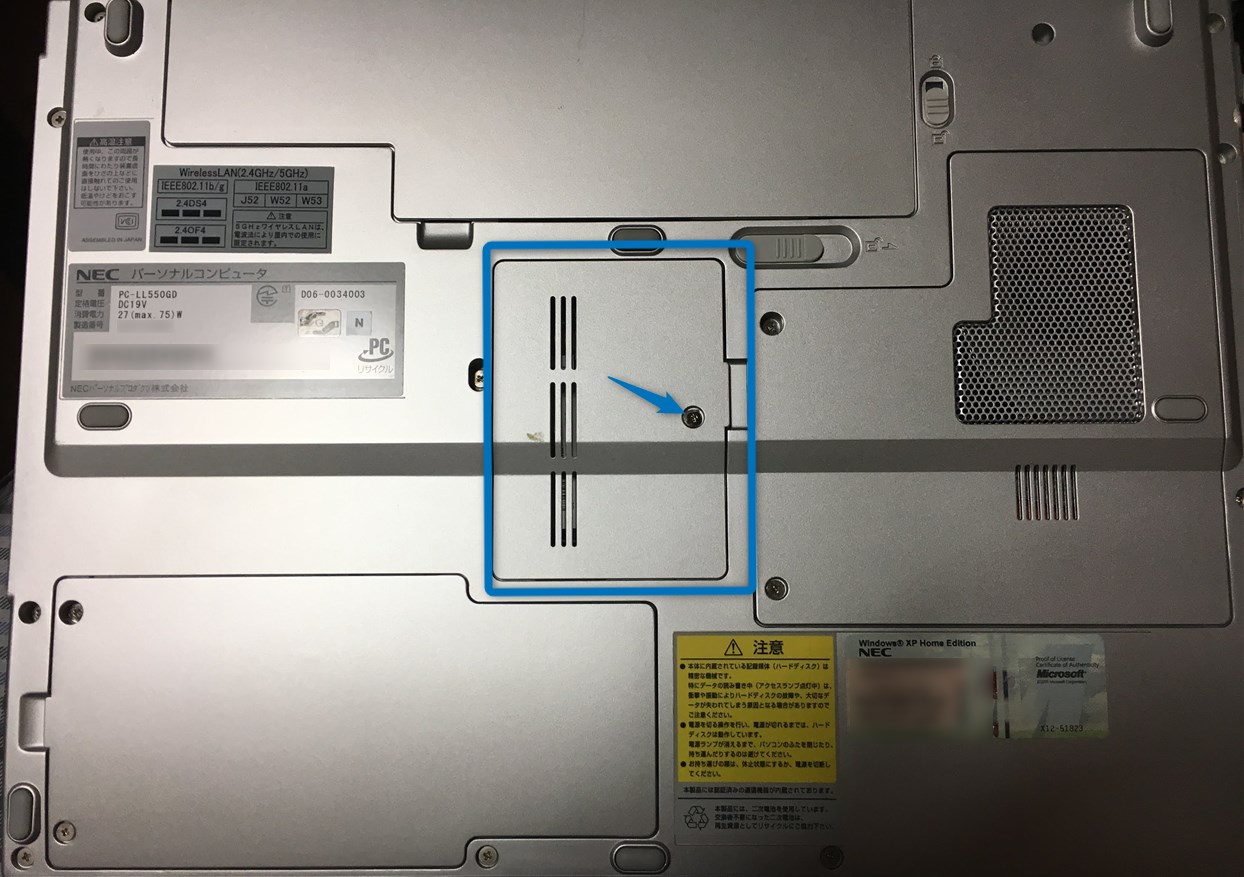
いまのメモリを外す
購入当初はメモリが1枚入っている。
① メモリ両脇の金属に両手の親指をかけて、同時に外側へ開くと、メモリが自動的に起き上がる。
② 起き上がったメモリを、そのままナナメ上方向へ引き抜く。

新しいメモリを差し込む
① 新しいメモリの方向を確認する。片方が丸く切り抜かれているのを手前にする目印にする。
② 新しいメモリをナナメ下方向に差し込む。

③ メモリ本体をパチンと下方向へ押し込むと、平らになる。

*メモリを2枚にするときは、すぐ上のスロット(差し込み口)に同じように差し込んでから、パチンと押し込んで、平ら状態にする。
カバーを閉める
さっき外したカバーを元通りに戻しておわり。

BIOSで確認
BIOSの立ち上げ方
BIOSを立ち上げる。
PCの電源を入れる→「NEC」が表示されたら、F2連打
2GB認識できた!
購入時のメモリのスペックは以下のとおり。
メモリ(メインRAM) 標準容量 512MB

↓メモリ増設後、2GB分無事に認識された。

LL550/GD メモリ4GB搭載できる!?
NECのサイトによれば、LL550/GDの最大メモリは2GBということになっている。
しかし、メモリを4GB搭載できるという話もチラホラ聞く。
ということで、図らずも2GBが2枚手に入ったので、やってみよう!

↓「拡張メモリ」を確認、4GBで認識できた!

NEC Lavie LL550/GDメモリ4G増設後BIOS
まとめ
メモリ増設はプラスドライバ一本で簡単にできる。
ただし、どのメモリを選ぶかが一番難しい。
LL550/GDが、10年以上前のモデルなので、メモリは中古で格安で手に入れることができる。
ただし、せっかく安く買ってもメモリと本体の相性が良くなかったり、個人取引のわずらわしさがあったりするので、ある程度覚悟が必要。
初心者は、新しいメモリを購入する方が安心できるのは間違いない。





