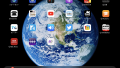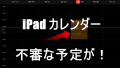pasja1000 / Pixabay
ページ数が多いPDFを仕事で読まなければならない。
でも特に夜は目がしょぼしょぼしてツラい。
なんとかPDFを読み上げてくれる方法は無いものだろうか。
もくじ
用意するもの
1 pdfファイル
2 iPad(iPadOS 13.4.1)またはiPhone(iOS 13.4.1)*それ以前のOSでもPDFの読み上げは可能。ただ設定方法が少し違う。ここでの説明は上記のOSを使う。
3 OCRソフト
ファイルの準備
・PDFファイルにOCRを適用する。
OCRソフトは無料でも入手できる。
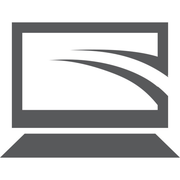
ただし経験上、有料ソフトのほうが文字認識の精度が高い。(←精度の高さが一番大事!)
それに無料版は制限があったりする。
自分は、昔購入したAdobe Acrobat XのOCR機能を使っている(サポート期限切れ)。表示>ツール>テキスト認識>このファイル内→ダイアログボックスが開いたら「編集」ボタンで言語を選択する)
無料のAdobe Acrobat DCで、OCRを使うためには、有料版に契約しなければならない。
これが結構高い。
なので、OCRは単体での購入がお勧め。
短いものだったら無料アプリでもなんとかできるけれども、例えば仕事上の書類とか、自炊した書籍を読み上げてもらう時は、OCRの精度がモノを言う。
ストレスが断然違う。
デバイスの準備
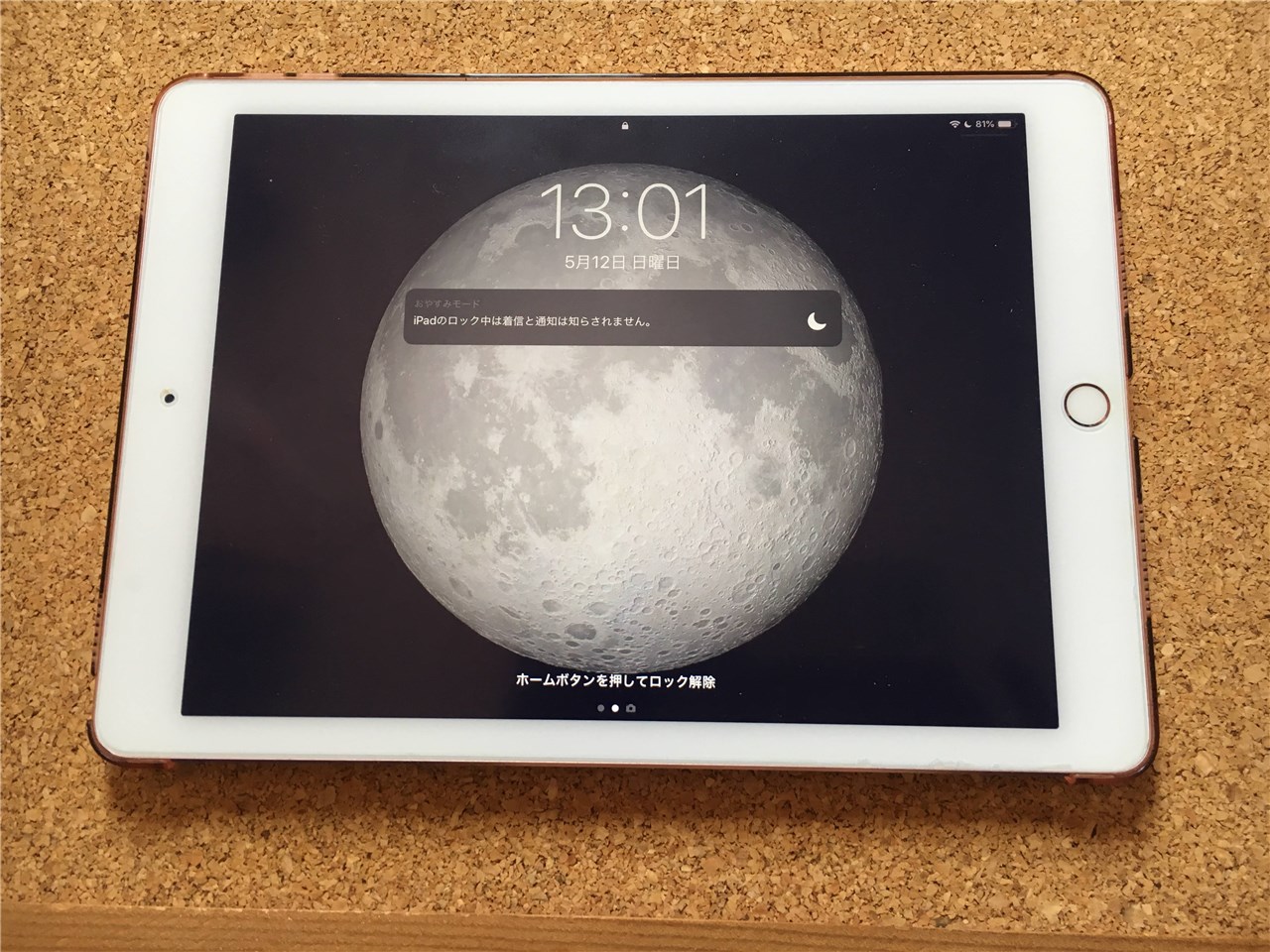
ここでは、2020/04/24現在最新のOSで説明する。
1. iPadまたはiPhoneを用意する。
2. 以下のように設定する
設定>
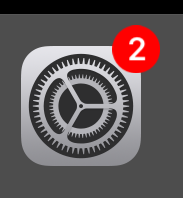
アクセシビリティ>読み上げコンテンツ
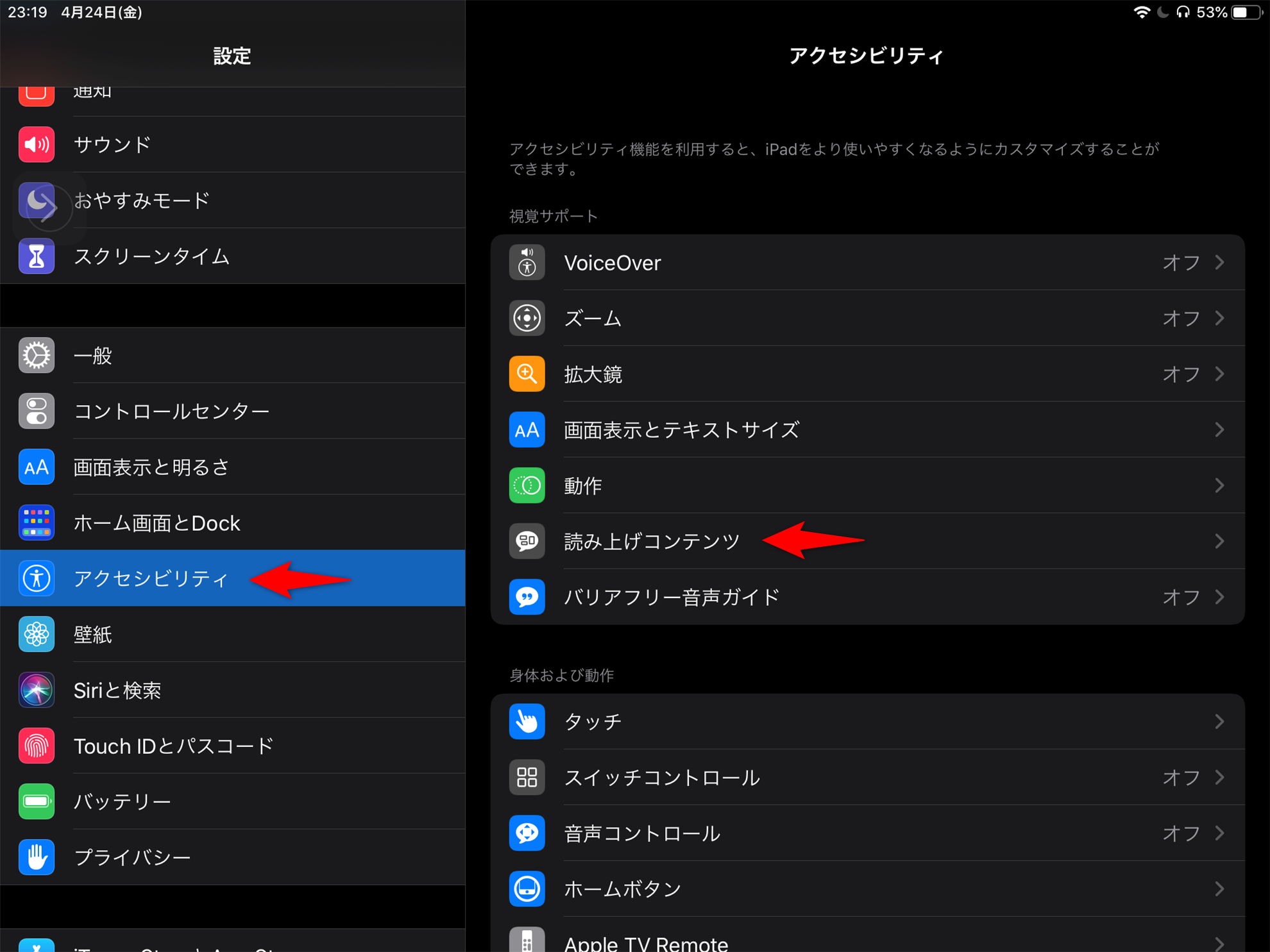
↓のように設定する。
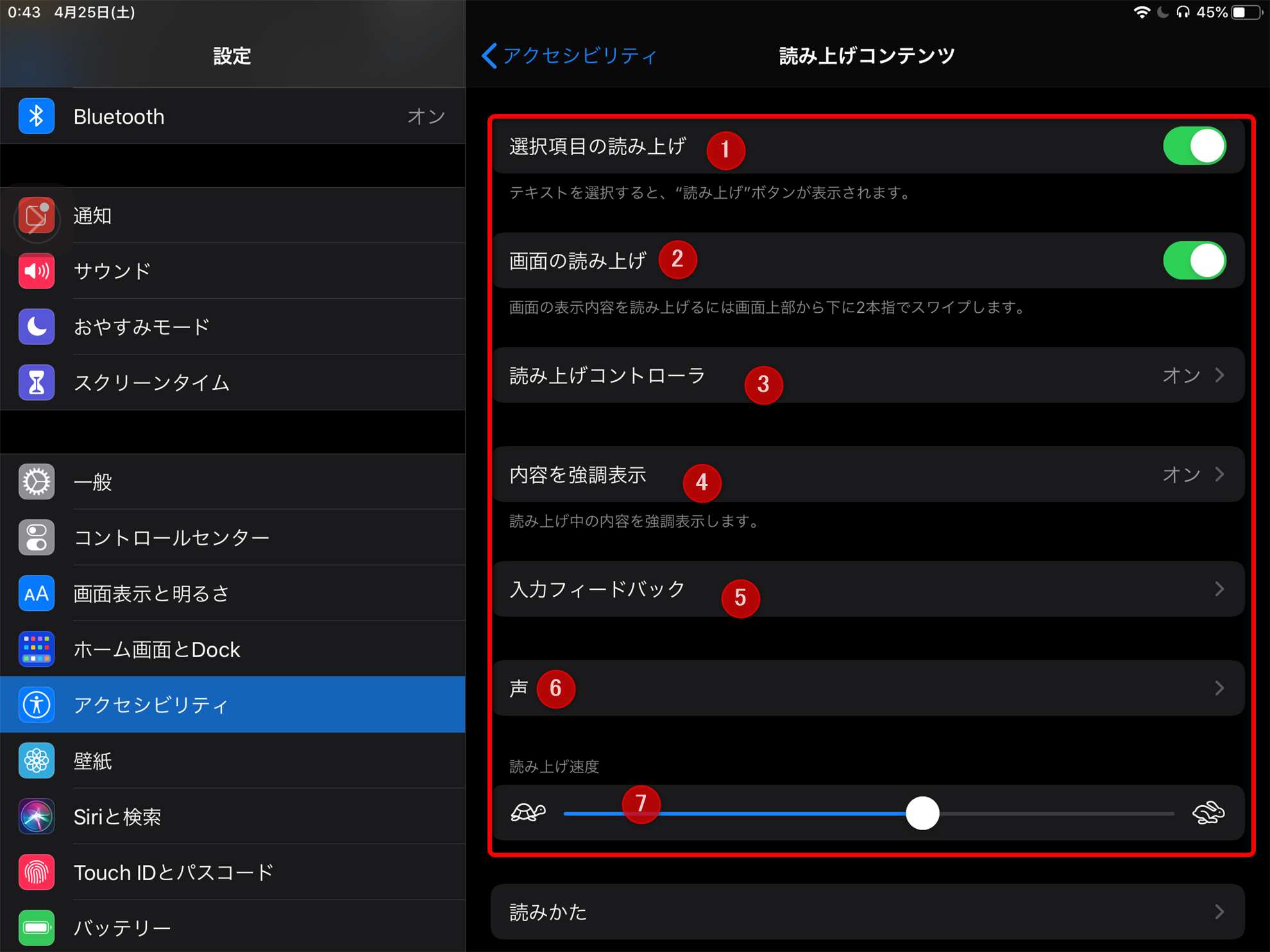
①選択項目の読み上げ 緑色(ON)
*テキストを選択すると、読み上げボタンが表示される。
②画面項目の読み上げ 緑色(ON)
③読み上げコントローラ オン
*画面上に出てくる操作盤。
④内容を強調表示 オン
*読み上げている部分を、単語/文/単語と文ごとに、強調表示してくれる。今どこを読んでいるのか判りやすくなるので、オンの方が便利。ただうまくいかないこともある)
⑤入力をフィードバック(?)
⑥声 >をクリックすると、*読み上げる声を変更したいときはここ。>をクリックして、次に表示される画面で、各言語ごとに、読み上げる声の名前(男女)が選べる。
⑦カメさんとウサギさん *読み上げスピードをここで設定できる。ただし、大雑把な速度変更ならコントロールパネルからも可。精密に設定したいときは、ここで調節する。
一番下:読み方 *読み間違えている部分に、正しい読み方を手入力して指定する。ただ、あんまり神経質になりすぎるとキリがない。
そもそも、OCRが正しく文字を認識していない場合もある。ただ、固有名詞や専門用語などで、どーーーしても我慢できないところだけ、>をクリックして表示された画面で入力する。
iPad/iPhoneでPDFを読み上げる
iPad/iPhoneのホーム画面に戻ると、うっすらと>が表示されているはず。
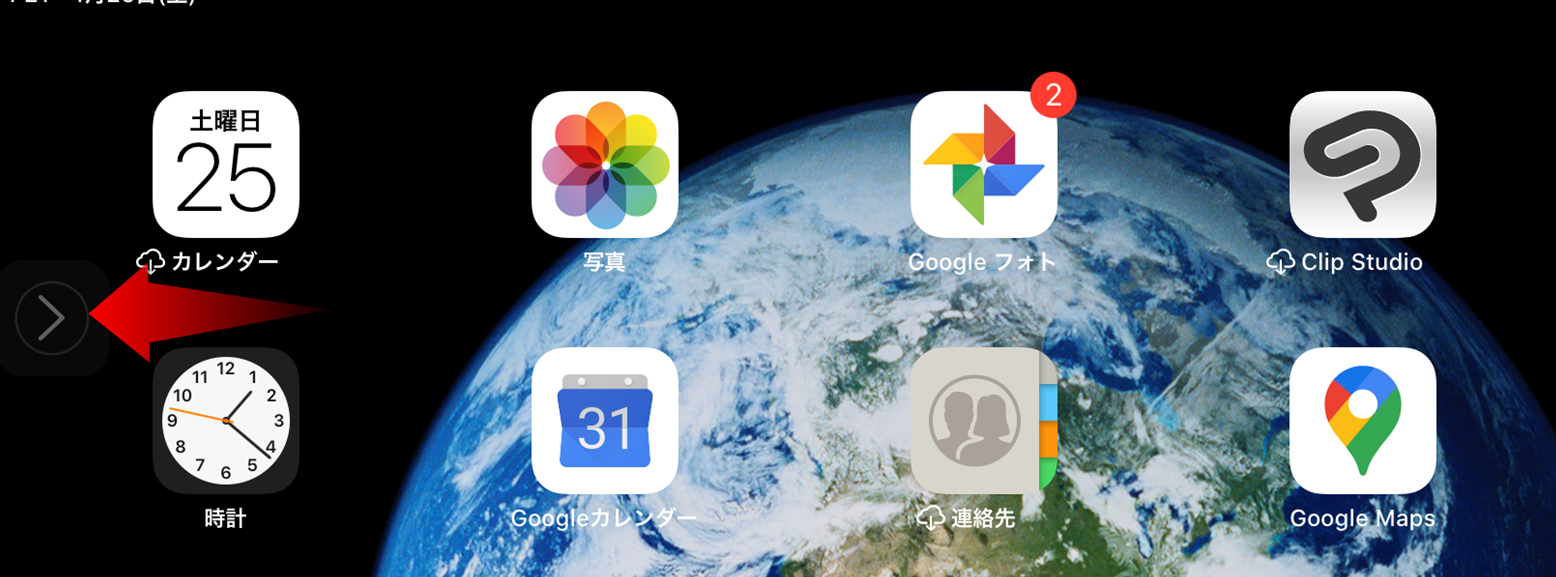
ココをタップすると、↓読み上げコントローラ↓が広がる。
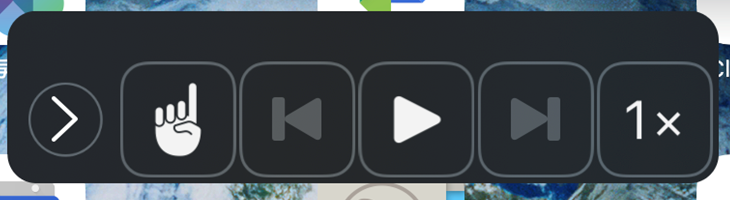
①指マーク:読み上げるpdf(または画面)を選ぶときにタップ。*上部にアプリの名称が表示される。読み上げるpdfや画面を切り替えるときは、新しい読み上げ用ファイルを画面に表示させてから指マークをタップする。
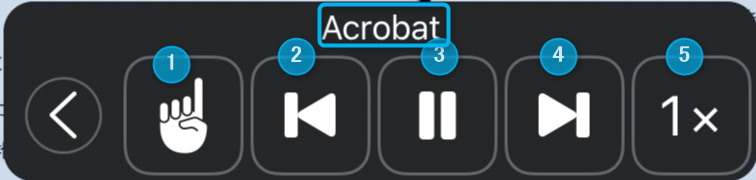
②戻る(1頁戻る)
③再生
④進む(1頁進む)
⑤速度(1/2倍速、1倍速、1.5倍速、2倍速 *細かく設定したいときは、設定>アクセシビリティ>カメさんとウサギさん)
iPad/iPhoneで英語を読み上げる
このまま英語を読ませると、思いっきりジャパニーズイングリッシュ発音になる。
それはそれで楽しいのだが、そんなに楽しんでもいられない。
iPad/iPhoneで英語を読み上げるには、別の設定が必要になる。
設定>
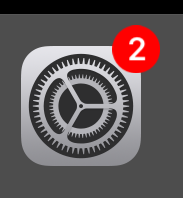
①一般>②言語と地域
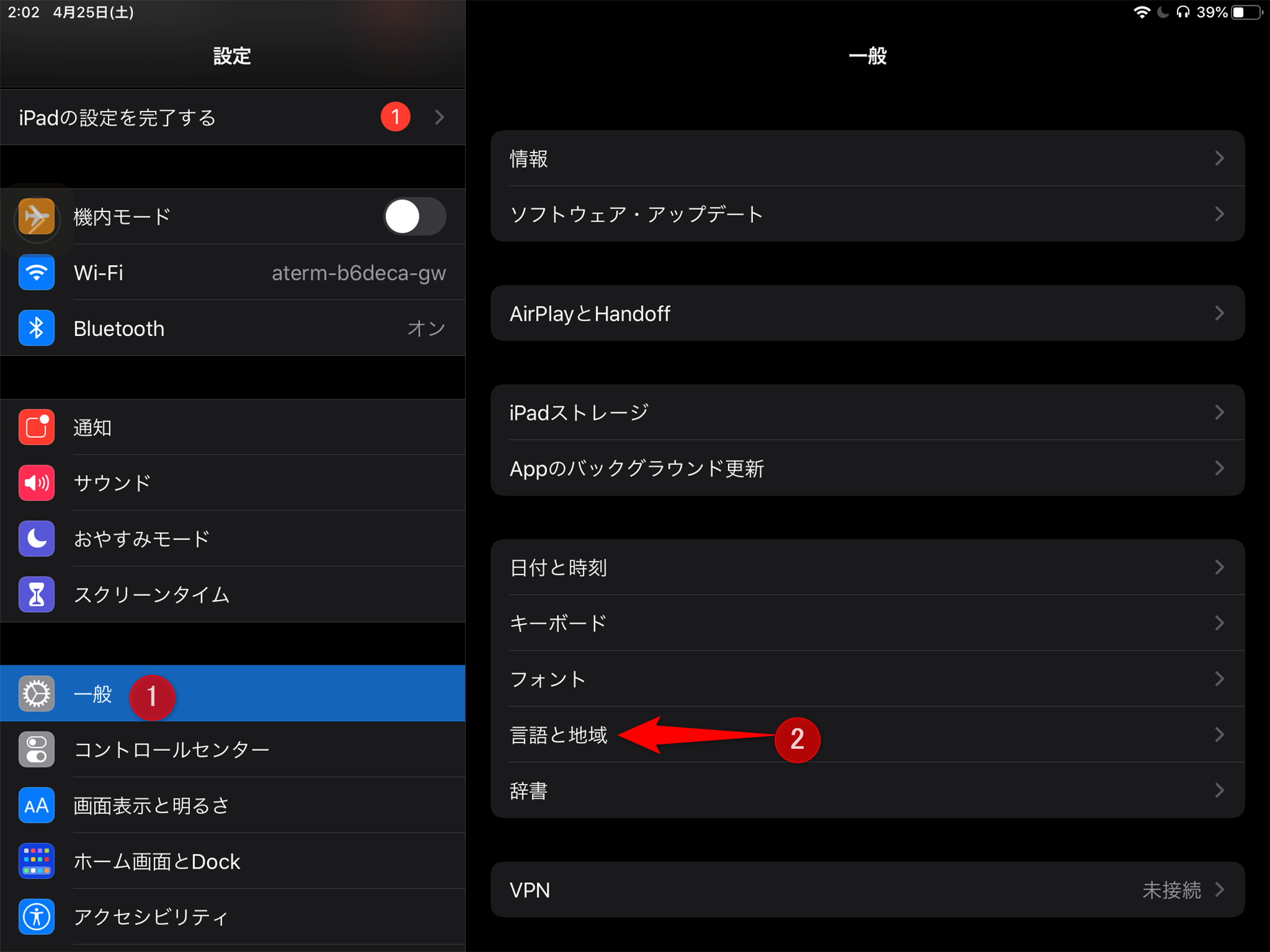
③iPadの使用言語 日本語>←クリック。
④English英語(または好きな言語)を選ぶ。
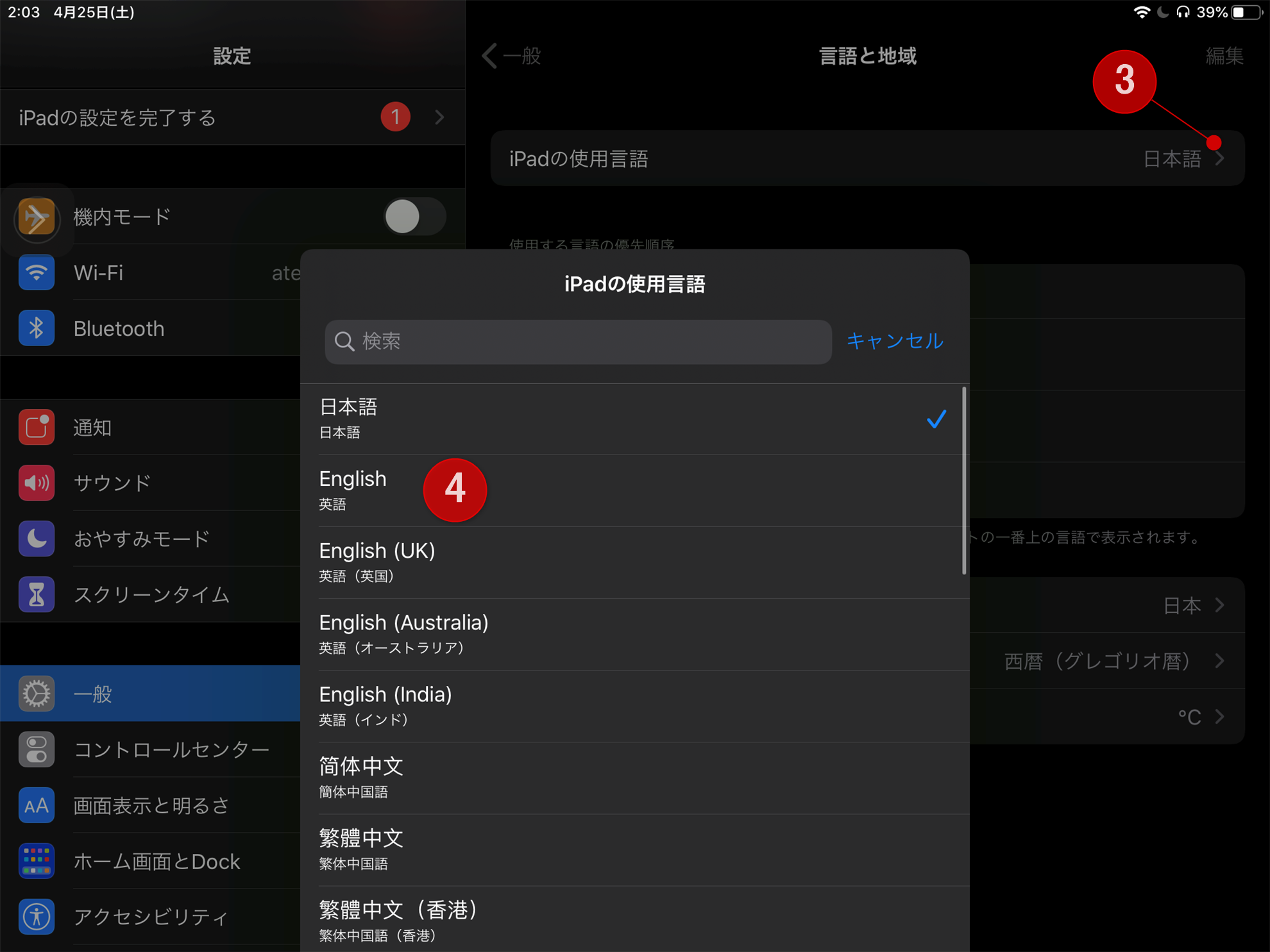
「英語に変更しますか?」→「続ける」
その後、iPadの言語設定が英語になる。
これをやると、iPadの設定項目が全部英語になる。
読み上げコントローラーを開いて、読み上げを行う。
iPad/iPhoneで英語にならない場合は
iPad/iPhoneの読み上げが英語にならない場合は、ここが設定できていないか、読み上げる画面上のファイルが選択されていないかのどちらか。
読み上げ範囲を選択するには、文字上を長押しして指定するか、読み上げコントローラーの指マークをタップ→読み上げて欲しいファイル上をタップ。
英語から日本語へ表示を戻すには
英語から日本語へ表示を戻すには、
General>Language & Region>iPad Language English>日本語>Continue
まとめ
iPad/iPhoneの読み上げ機能を使えば、PDFを日本語でも英語でも(多言語で)読み上げてくれる。
ただし、そのためには、PDFがOCRによって文字認識されている必要がある。
OCRは無料で手に入るものもある。
けれども、精度という点では、やはり有料版にはかなわない。製品によっても精度が違う。
1点だけ難を言えば、OCRは、いくら精度が高くても100パーセント正しく文字認識されるわけではない。だから、本文とOCRで認識された文字情報を比較し、修正するのが理想。
でもそんなことはいちいちやってられないし、面倒くさい。
ざっくり内容を把握したいだけなら、少しくらい読み違っていても、気にせずに先に進める方がいい。その前後の文脈から内容を把握できる場合がほとんど。どうしても気になるところだけ、文章に目を通すことにして、とにかくどんどん読み進める。
OCRを通すだけで、自炊した本が手軽にオーディオブックになる。
iPhoneなら、通勤時や、散歩の時、運動中に聞くことができる。
読書がざくざく捗る。
完璧を求めるなら、プロが読むAudibleがお勧めだけど、高いし、読みたい本全部あるわけじゃない。