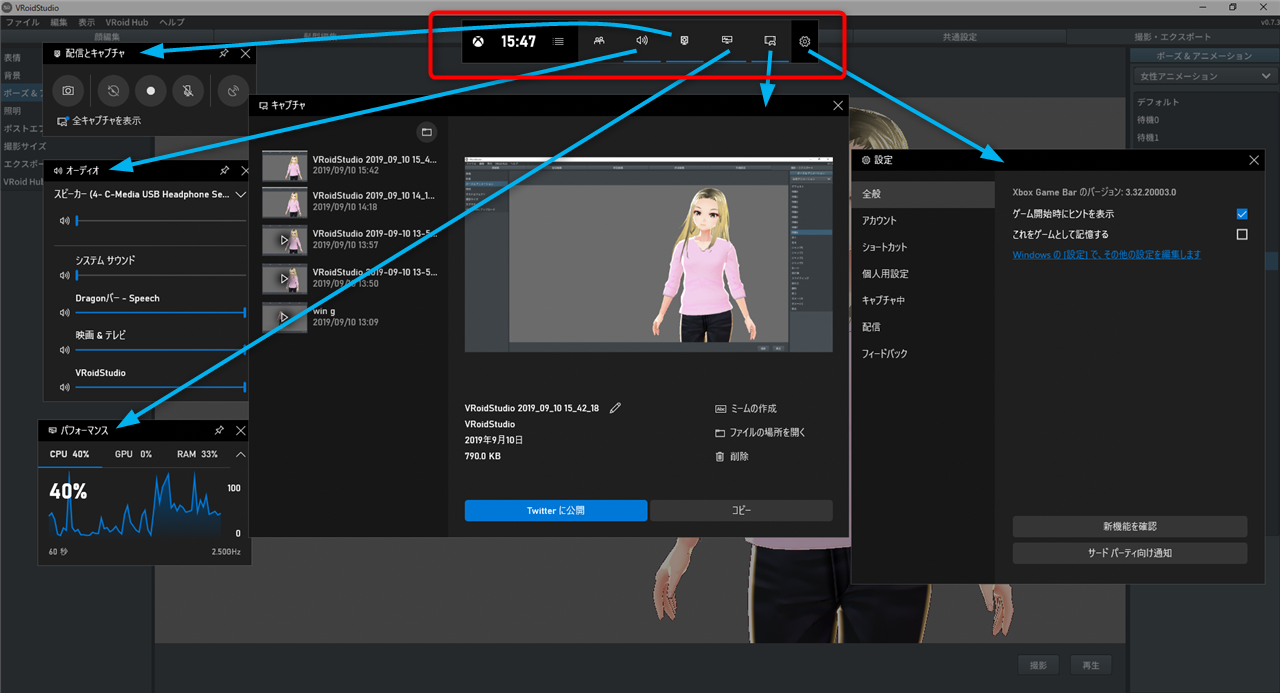Vroid Studioにはアニメーション機能があるが、撮影する機能がない。
静止画を撮影することができるものの、動画は撮影できない。
多くの場合、 Vroid Studioのキャラクターを作って、録画機能がある3teneというアプリに移行する。
もしくはOBSという合成と配信ができる無料アプリを使って録画する。
ただ、アプリ間の移動が面倒くさかったり、3teneに搭載されているアニメーションより、 Vroid Studioのアニメーションの方が好みだったりして、できればVroid Studioのアニメーションを撮影したい時がある。
そんな時に、あらかじめWindows 10に入っている機能を使って録画することができる。
もくじ
Windows 10画面録画機能 Xbox Game Barの起動方法
Windows 10の画面録画機能の起動方法:キーボードのWindowsとGを同時に押す。
消したいときは、キーボードのESCキー、またはWindowsとGの同時押しで機能する。
以下のような画面が立ち上がる。
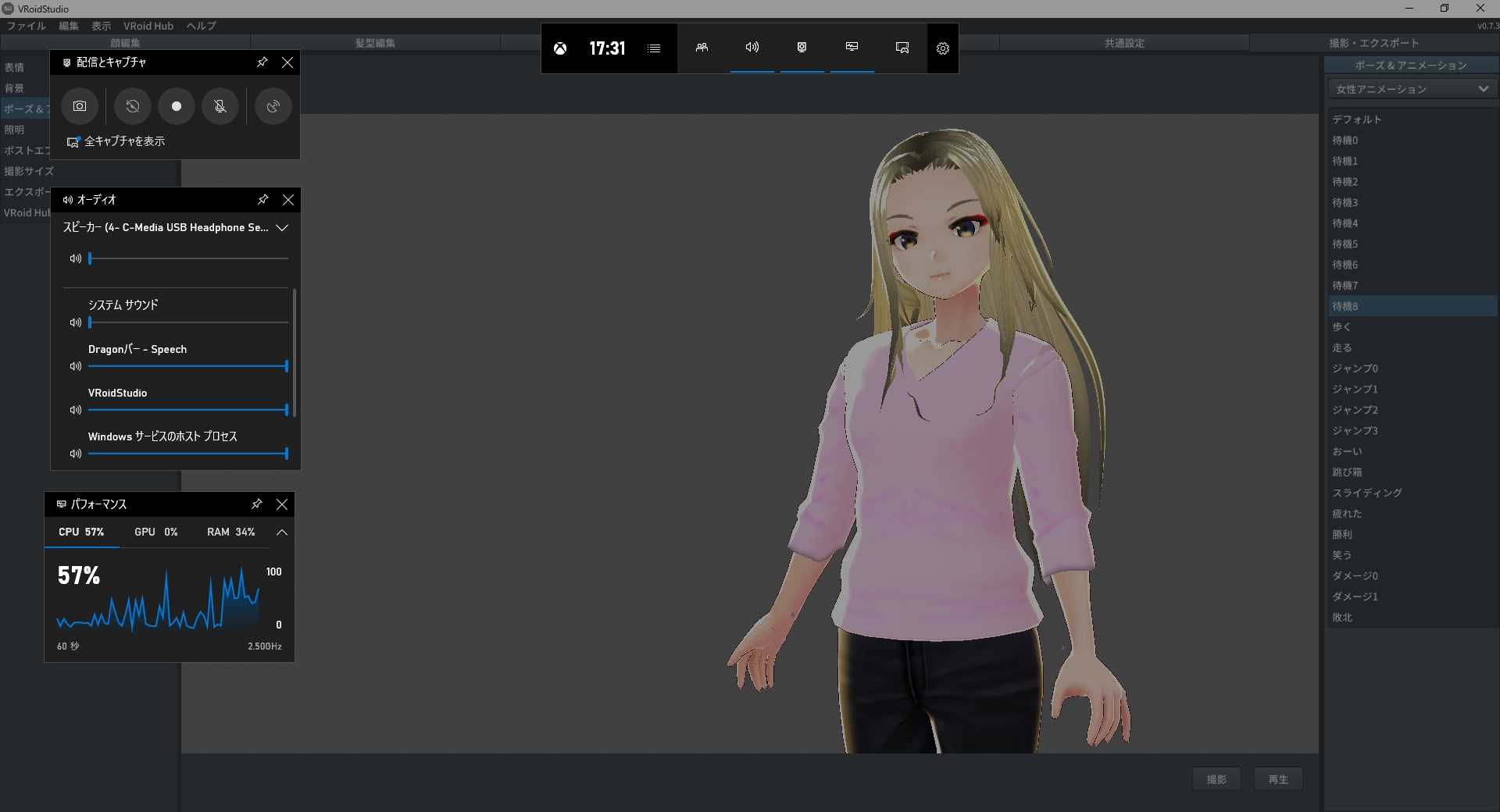
Xbox Game Barの各機能
ON/OFFは、キーボードのWindowsとGの同時押し。
マルチディスプレイ(モニターを複数作使っている場合)は、アクティブになっているディスプレイのほうに画面表示される。
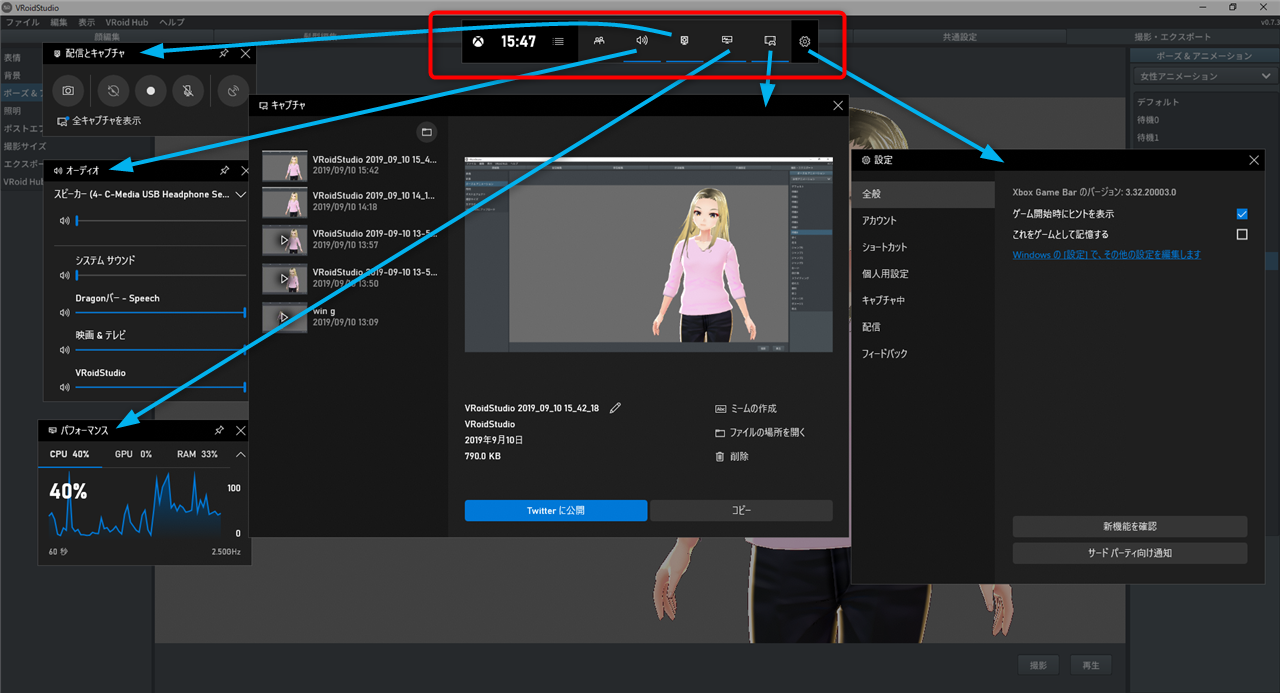
録画方法
「配信とキャプチャ」ウィンドウの録画ボタンを押すだけ。

なので非常に簡単に録画できる。
Xbox Game Barで録画した動画を見る方法1「キャプチャ」ウィンドウ
Xbox Game Barで録画した動画を視聴する方法は、いくつかある。
1番簡単なのは、 「キャプチャ」ウィンドウを開いて一覧から選ぶこと。
2 . キャプチャウィンドウのフォルダーをクリックする。
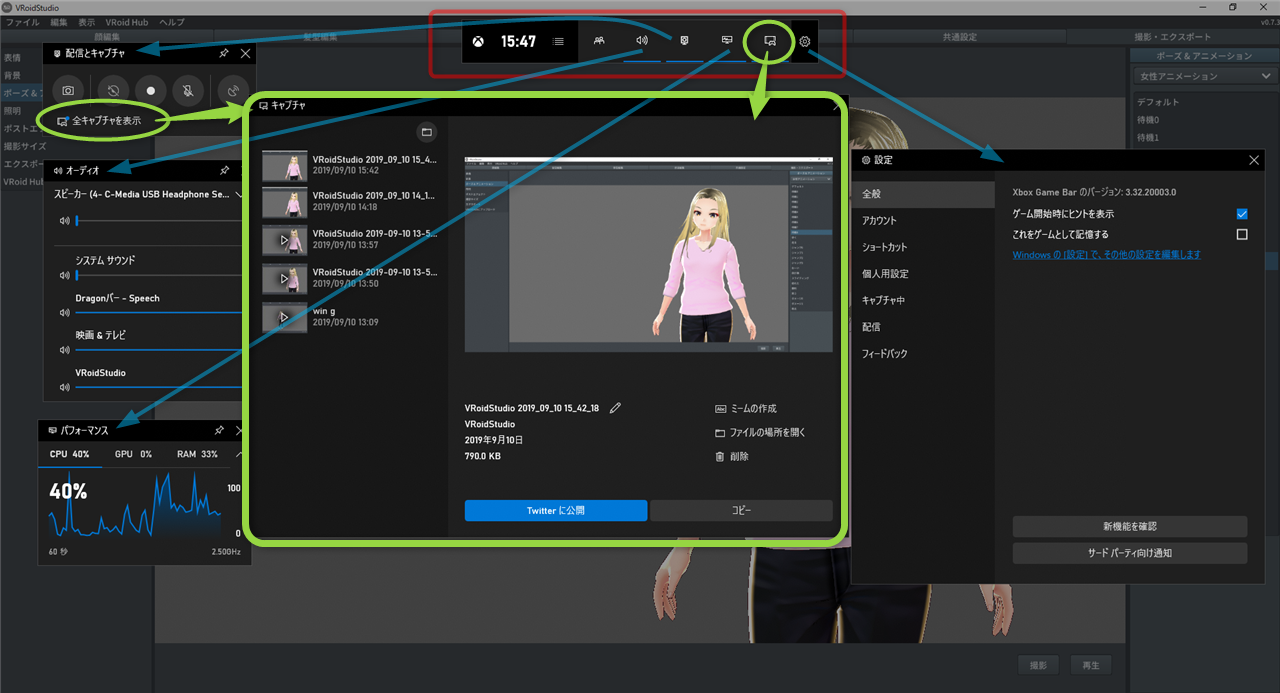
Xbox Game Barで録画した動画を見る方法2:保存先フォルダを開く
Xbox Game Barで録画した動画の保存先を開く
録画した動画が保存されているフォルダを開いて見る方法もある。
「キャプチャ」ウィンドウが開いたら、フォルダアイコンか「ファイルの場所を開く」をクリックする。

キャプチャ画面のフォルダアイコンか、キャプチャ画面の「ファイルの場所を開く」をクリックする。
動画はPCのどこに保存されている?
Xbox Game Barで録画した動画の保存先フォルダは、デフォルト(初期設定)では、以下の通り。

Xbox Game Barで録画した保存先の変更はできないの?
録画した動画の事先を変えたいことがある。
その場合、「キャプチャ」フォルダを、動画を保存したい先に移動する。
動画の保存先を変える方法
1. 設定画面を開く
2. Windowsの設定でその他の設定を編集しますをクリックする。(青い文字になっているので、黒い背景だと見にくい)

3. ゲーム版の設定画面が開く。 → 「キャプチャ」を選ぶ。
4. 「フォルダを開く」をクリックする。
5. 現在のXbox Game Barの保存先(①PC >②ビデオ>③キャプチャ)が開く。
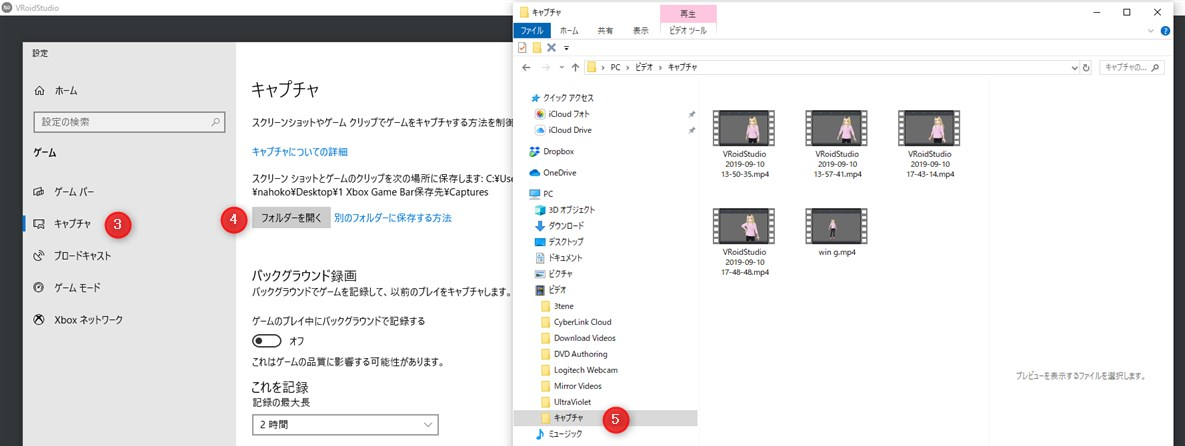
6. 「キャプチャ」フォルダを、動画を保存したい先にフォルダごと移動する。 ( 例:デスクトップ>1 Xbox Game Bar保存先)

いまのところできないこと
いまのところ、Xbox Game Barは、画面を部分的に指定して録画するように設定ができないもよう。
なので、映さずにおきたい部分も録画されてしまう。
Xbox Game BarでVroid Studioの画面を録画した動画がコチラ。
左右のメニューも映ってしまう。
映したい範囲を指定し、編集が必要な場合は、動画編集ソフトを使うことになりそう。