
Windows7のアップデートを自動更新にしていた。
ところが、ある日突然、再起動を無限に繰り返すようになってしまった。
ありとあらゆる手段をやってみても、まったく効果なし。
なので、Windows7をリカバリすることにした。
リカバリすると、ハードディスクに保存されたすべてのデータが消えてしまう。

データが消えるのはまずい!
Windowsが起動するなら、以下の方法で簡単にできる。
けれども今回はWindows 7の起動ができない。
セーフモードでさえ起動しない。
というわけで、Windowsに頼らずに、ハードディスクのデータのバックアップをとる方法はないものか……?
すごいコマンドプロンプトという黒い画面になんか暗号みたいなのを入れるとできるらしい。
けれども自分の力では絶対無理だと思うので、初心者でも怖くなくてできるだけ失敗しない方法でやった。
この方法は、データが保存されているハードディスクに正常にアクセスできることが絶対条件となる。
もくじ
スペック
PC:Let's note CF-S9
Windows 7 Professional Edition (32bit)
症状
Windows 7の再起動が無限に繰り返される
Windowsのアップデートのどれかが原因らしい。問題があるアップデートデータを削除すればいいらしい。

けれども、とにかくWindows 7が起動できない。
やったこと
セーフモード:起動せず
コンピューターの修復:「検出できませんでした」
システムの復元:効果なし
リカバリディスクからの起動:セーフモードでもWindowsの起動できず。
コマンドプロンプトでのアレコレ:できることに限りあり。できることもよくわからないままにやってみても、結局何も効果なし。
ハードチェック:ハードディスクのアクセスランプの点灯OK。診断ユーティリティ(PC-Diagnosticユーティリティ)でメモリ、HDDなど、ハード部分に問題はなし。
ハードディスクの中身は諦めたくない!
何をやってもダメだけど、問題がWindowsにあるのはわかった。
だからパソコンの奥底でデータは残っているはず。
Windows 7はとにかく工場出荷状態に戻すことにして、この際、32bitから64bitにしてしまおう。
2020 年 1 月 14 日にWindows 7のサポートが終了する。この機会にWindows10へのアップグレードも考えていい。
OSの移行はともかくとして、まずデータのバックアップを諦めたくない!
バックアップ先
データのバックアップ先は、別のPCのデータのバックアップとしても使っている外付けハードディスクとした。
容量が大丈夫なら、USBメモリでもカードメモリでも大丈夫じゃないかと思う。
外付けハードディスクとの接続は、あらかじめやっておいてもいいし、保存直前に接続しても大丈夫。
1. 「システム回復オプション」を開く。
無限再起動中、「シャットダウンしています」>暗くなる>パソコンメーカーのロゴ(例Panasonic)表示中にF8を何度か押す。
うまくいくと「詳細ブートオプション」が開く。表示されなかったら、何度かやってみる。
セーフモードでもWindows 7が起動できないからこんなことになってしまったのだ……。
とにかく「コマンドプロンプト」を開く。
方法1 コンピューターの修復
F8が成功して「コンピュータの詳細ブートオプション」が開いたら、「コンピューターの修復」を選ぶ。
キーボード入力方式を選択してください:Microsoft IME

【次へ】をクリック。
↓ユーザー名を▼から選ぶ。設定していたらパスワードも入力する。
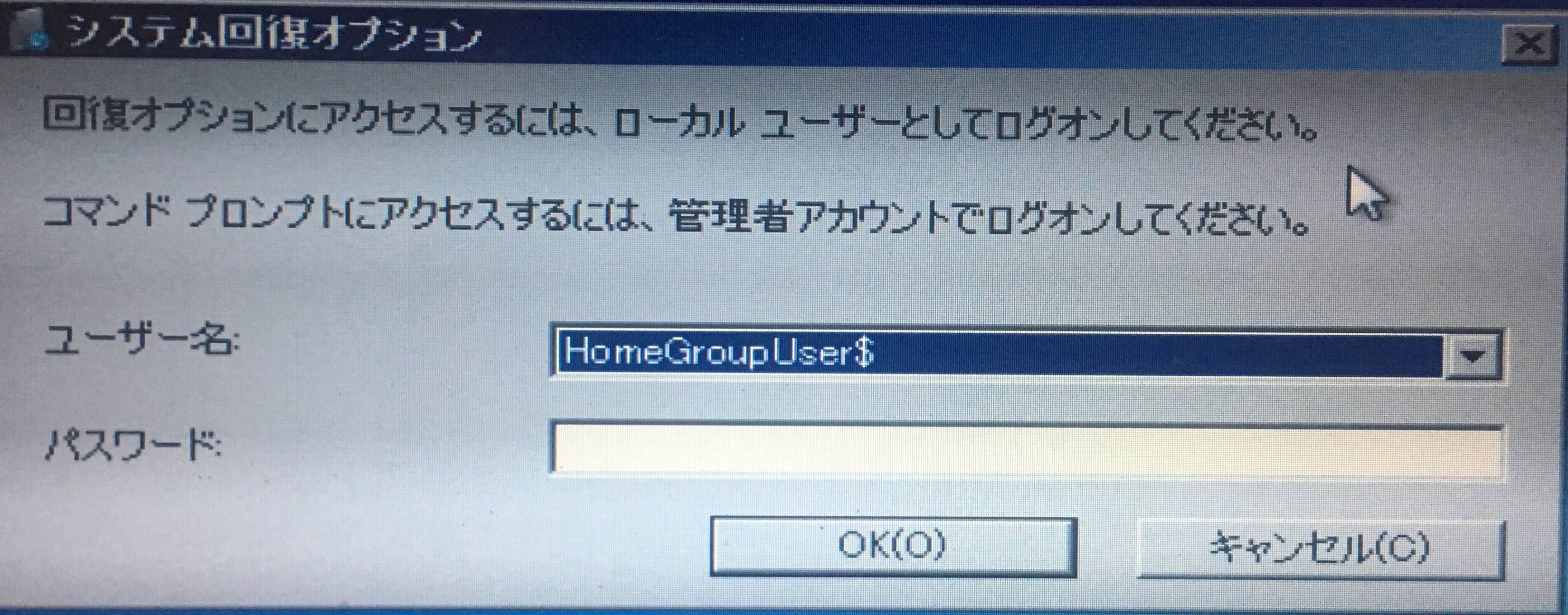
【OK】をクリックする。
「システム回復オプション」が開く。
↓「コマンドプロンプト」を選ぶ。
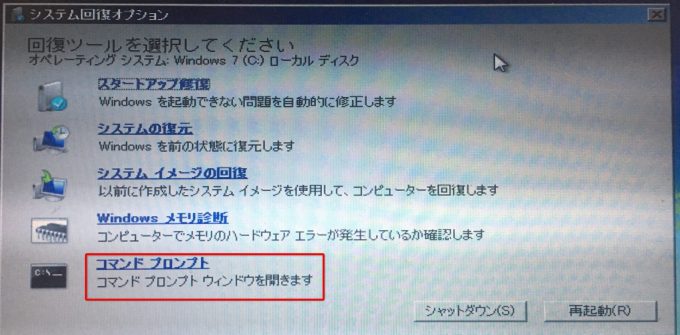
黒い画面が開いたら、キーボードでnotepadと手入力する。
あとは「ハードディスクにアクセス」以降と同じ方法。
方法2 「セーフモード」と「コマンドプロンプト」
F8が成功して「コンピュータの詳細ブートオプション」が開いたら、「セーフモード」と「コマンドプロンプト」を選ぶ。
↓の画面が出たら、notepadと入力しEnterを押す。
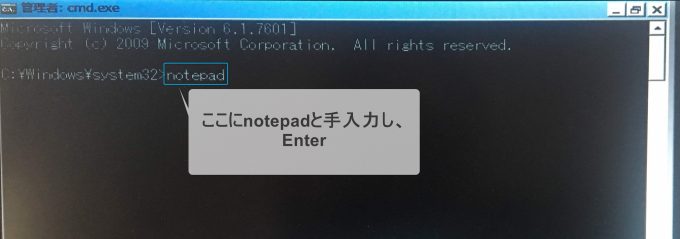
ハードディスクにアクセス
↓メモ帳が開く。ファイル>開く
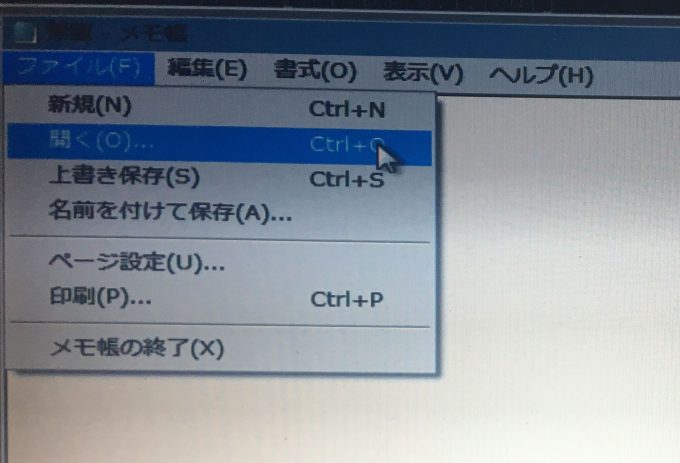
↓「開く」画面。
①「コンピューター」のアイコンをクリックすると右側に、「ローカルディスク(C:)」とかいろいろ出てくる。
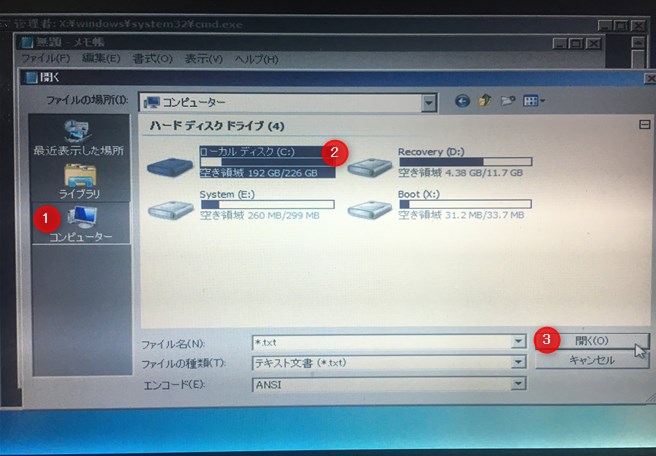
②たいていは「ローカルディスク(C:)」に、過去に保存したデータが入っているので、「ローカルディスク(C:)」をクリックする。
保存先を特に設定しなければ、ローカルディスクCにバックアップするべきデータが保存されているはず。
③【開く】
「ローカルディスク(C:)」の中身を見る
①ファイルの場所が「ローカルディスクC」になっていることを確認する。
②「ユーザー」をダブルクリック。(1回クリックしてから③【開く】でもOK)
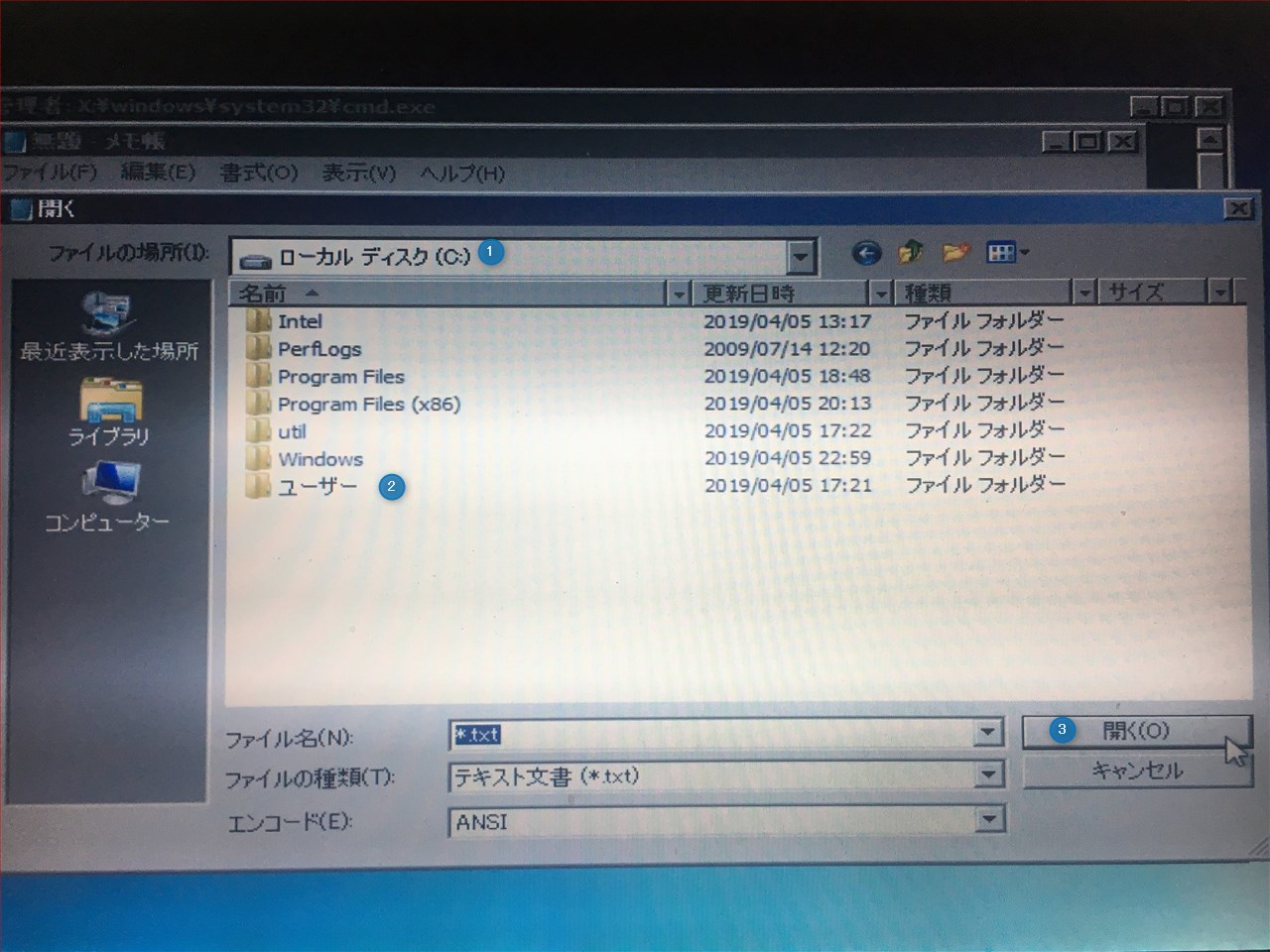
「ユーザー」フォルダの中身を見る
① ファイルの場所が「ユーザー」になっていることを確認する。もし違っていたら、下図の赤枠内のアイコンどちらかをクリックすると一つ前の状態に戻れる。
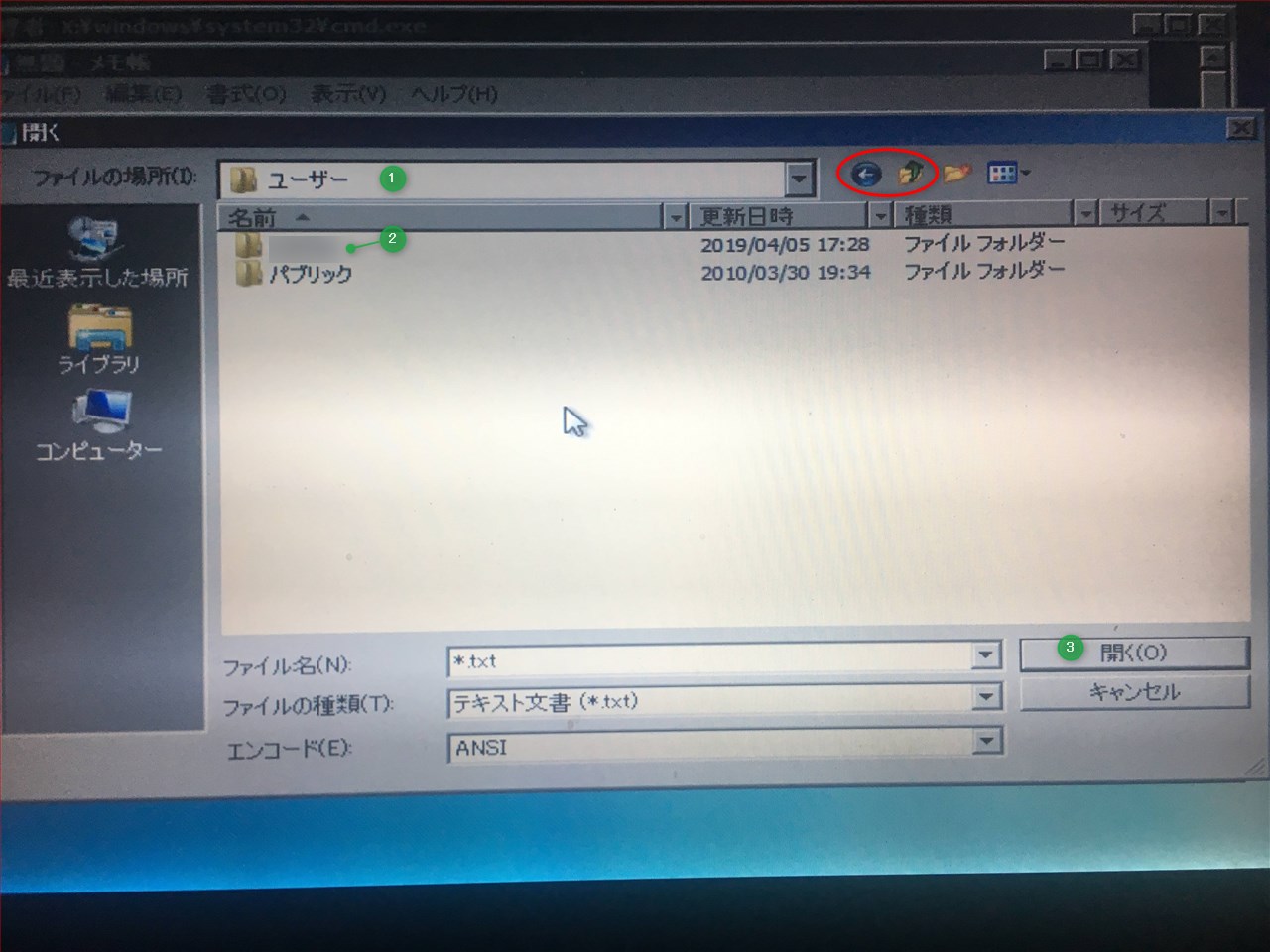
② 下に自分がつけたユーザー名のフォルダが出てくるはずなので、そこをダブルクリックする。(1回クリックしてから③【開く】でもOK)
フォルダごとコピー
↓のような画面が出てくる。
① ファイルの場所を確認。
② データはたいてい「マイドキュメント」か「デスクトップ」に入っている。
ダブルクリックをして中身を必ず確かめる。
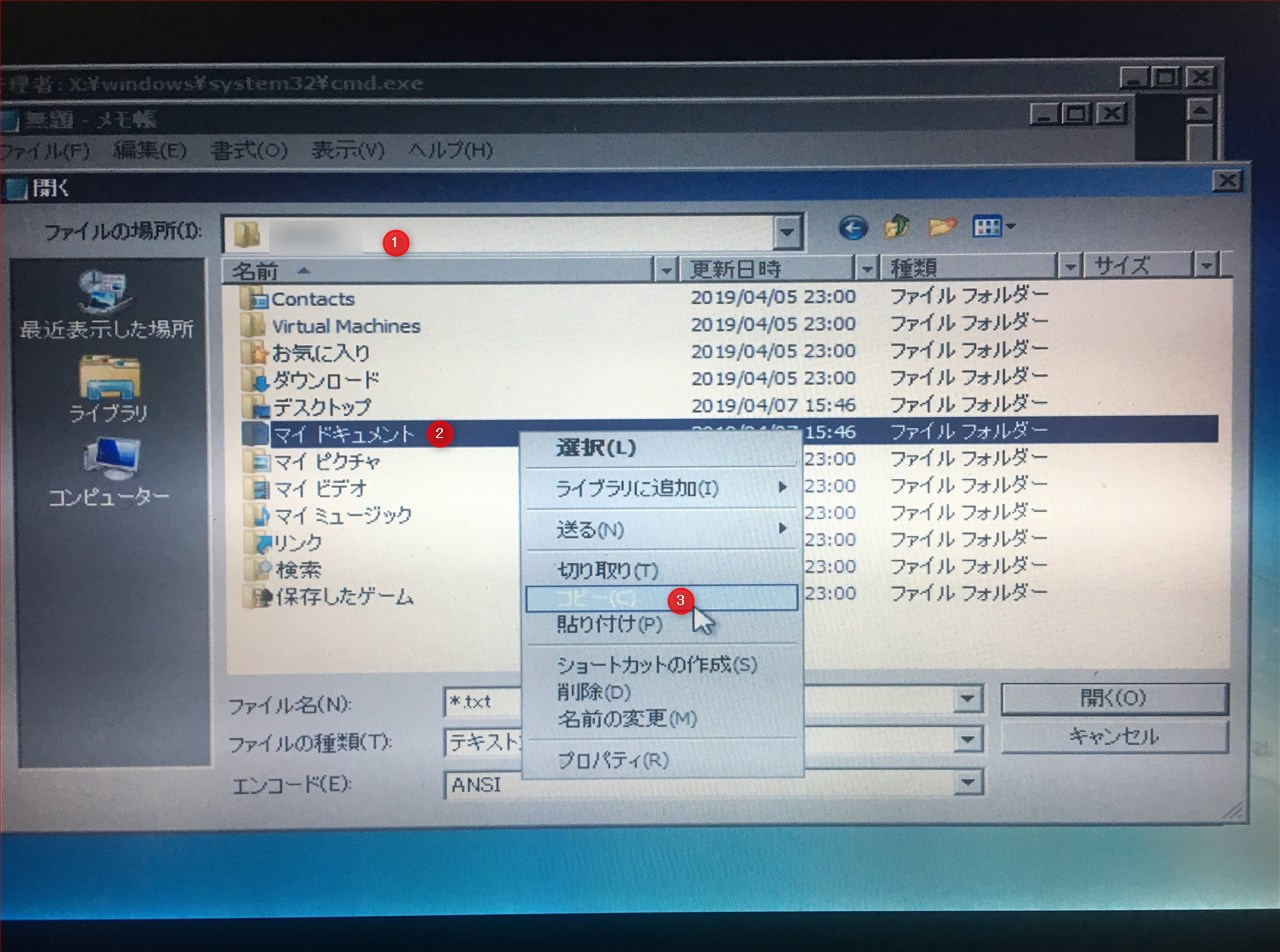
③ 中身を確かめたら右クリックでコピー。
保存(バックアップ)先を確認
いま、もともと入っていたハードディスクからデータが入っているフォルダをコピーした状態。
あとは、バックアップする先へペーストするだけ。
接続
ここで、バックアップする先を確認しておく。USBメモリでも外付けハードディスクでも何でもOK。容量の余裕がある外付けハードディスクがオススメ。
バックアップ先は、最初から接続していても、この時点で接続しても大丈夫だと思う。たぶんわかるとは思うけれども、念のため、バックアップ先の名前がfわかると安心。
① 左側の「コンピューター」をクリック
② ファイルの場所「コンピューター」確認
③ 新しい保存先(外付けハードディスクなど)が表示されていることを確認する。このアイコンをダブルクリックか④【開く】。
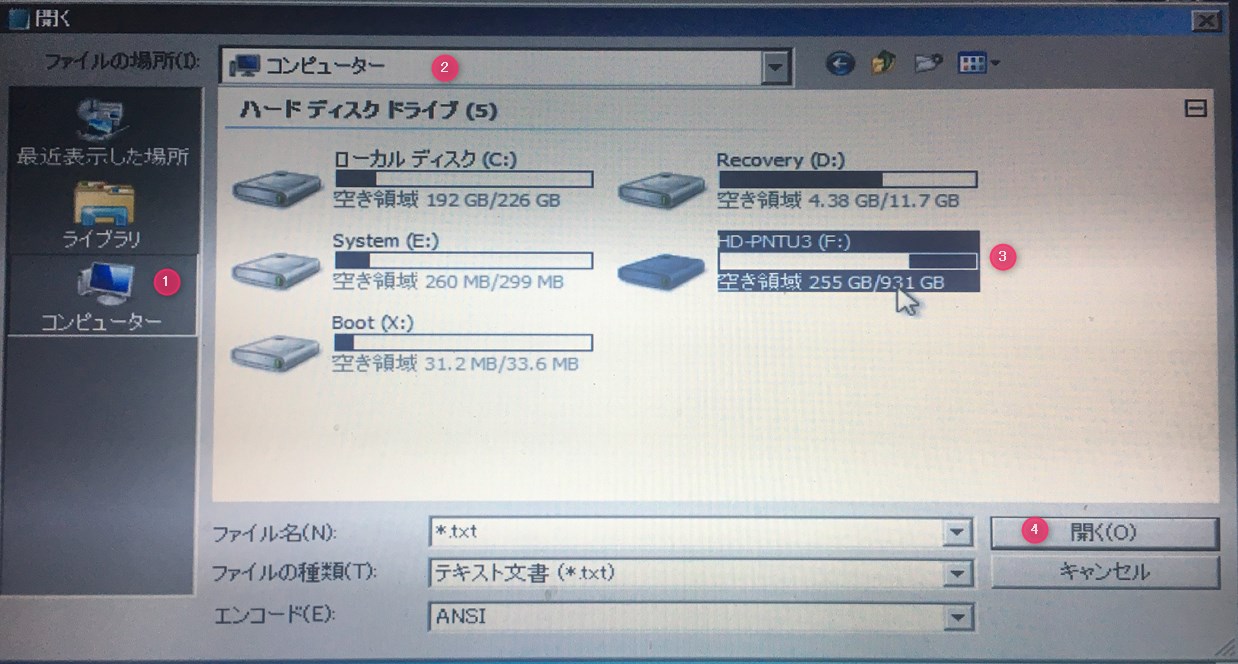
バックアップ先へ保存
バックアップ先が開く。
① バックアップ先が正しく指定できているか確認する。
② クリックすると「新しいフォルダー」ができる。
③ 「新しいフォルダー」に、わかりやすい名前をつける。
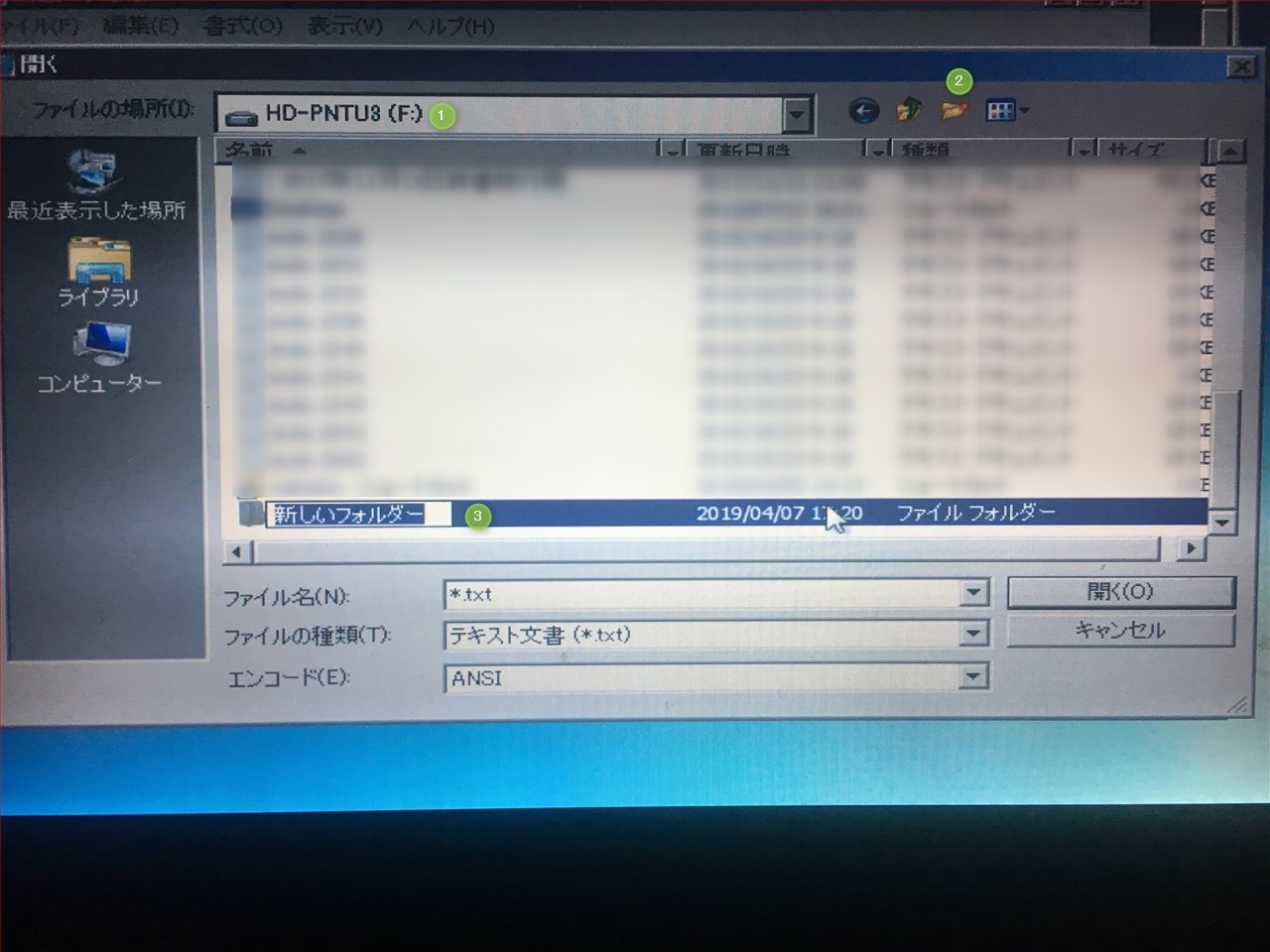
今回はフォルダ名を「新しいフォルダー」から「Windows 7 back up」に変えた。
保存先フォルダを開く
① 保存するフォルダを開く。
② 何もないところで右クリックする。
③ メニューが表示されたら「貼り付け」をクリック。
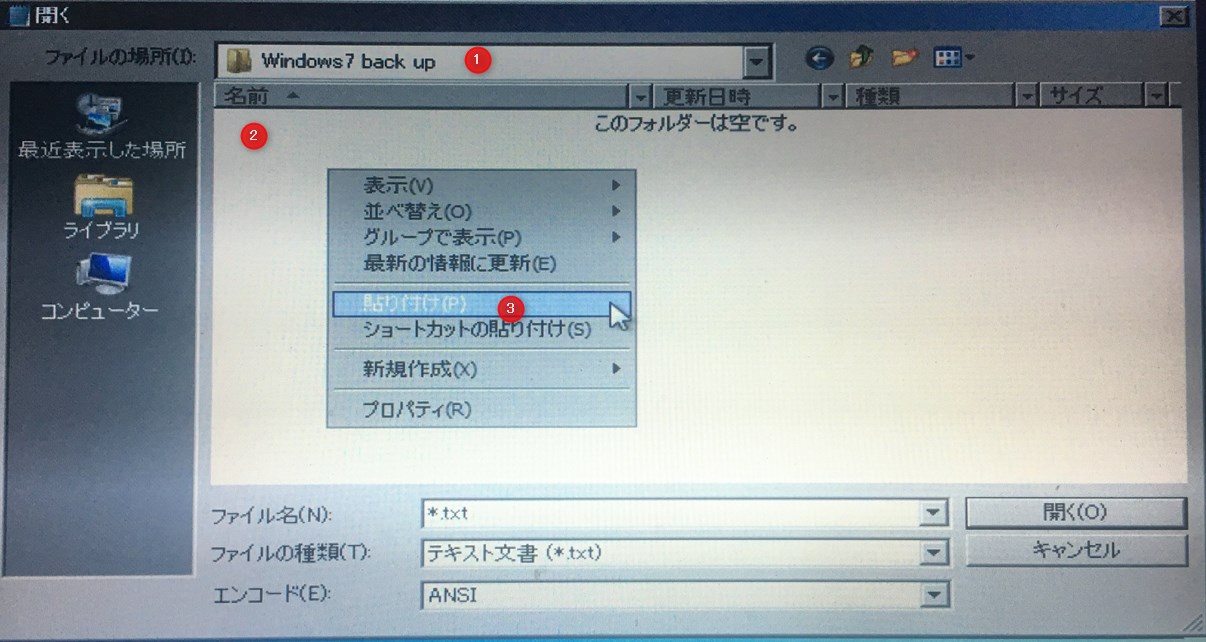
貼り付けた後
① ファイルの場所が、新しく作ったフォルダになっていることを確認する.
② コピーした「マイドキュメント」が保存されている。これをダブルクリックまたは、③【開く】をクリックし、中に入っていたフォルダがあるか慎重に確認する。
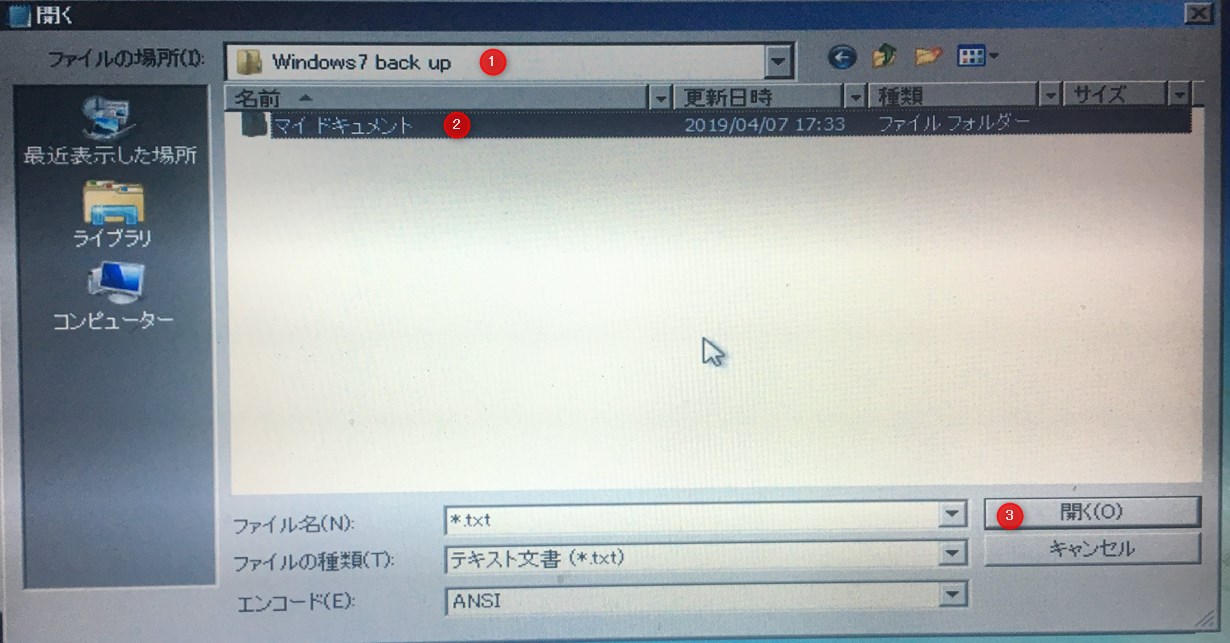
ファイルの中身確認時の注意点
① ファイルの場所が、直前にコピペしたファイル名になっているはず。(例:マイドキュメント)
② ファイルの種類がデフォルトでは「テキスト文書」になっている。
▼をクリックして、「すべてのファイル」を選ぶ。これをやらないと、テキスト文書以外が表示されず、あるはずの書類が見つからなくなる。
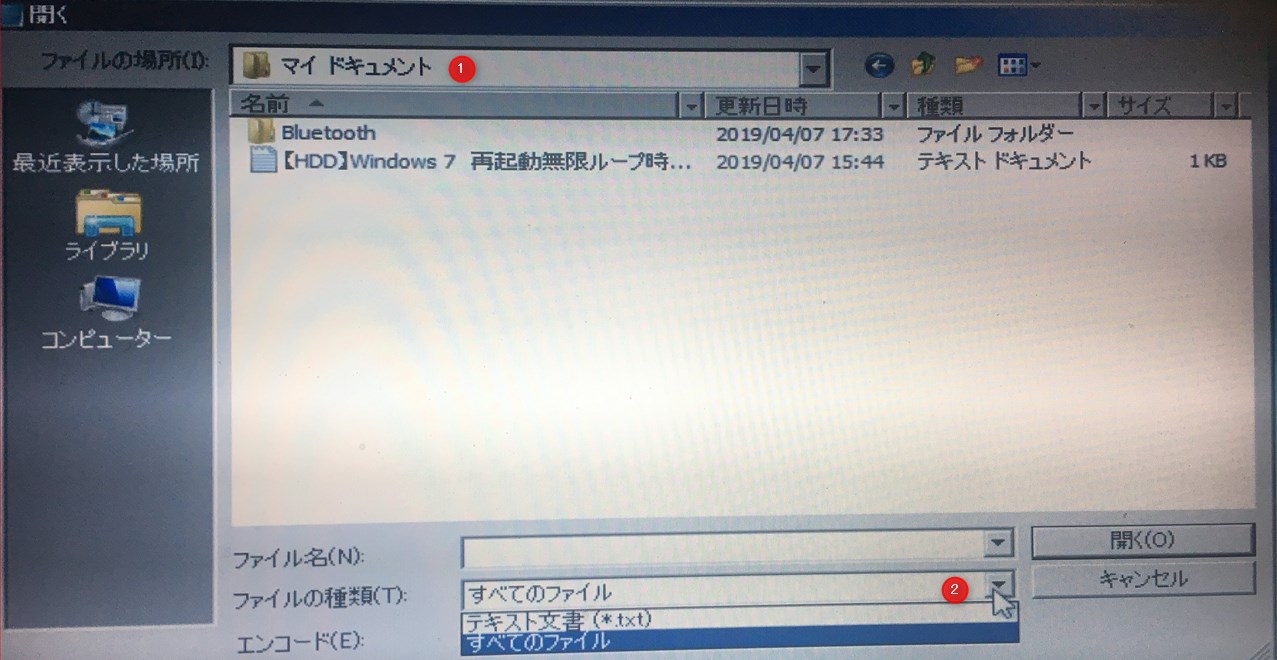
コピペの繰り返し
あとは同じように必要なフォルダのコピペを繰り返す。
ファイルのコピーはひとつずつしかできないみたいなので、ちょっと面倒くさい。
コピペが終わったら
メモ帳を閉じる。
↓黒い画面(コマンドプロンプト)に戻る。右端の閉じるボタンか、exitと入力しEnterを押す。
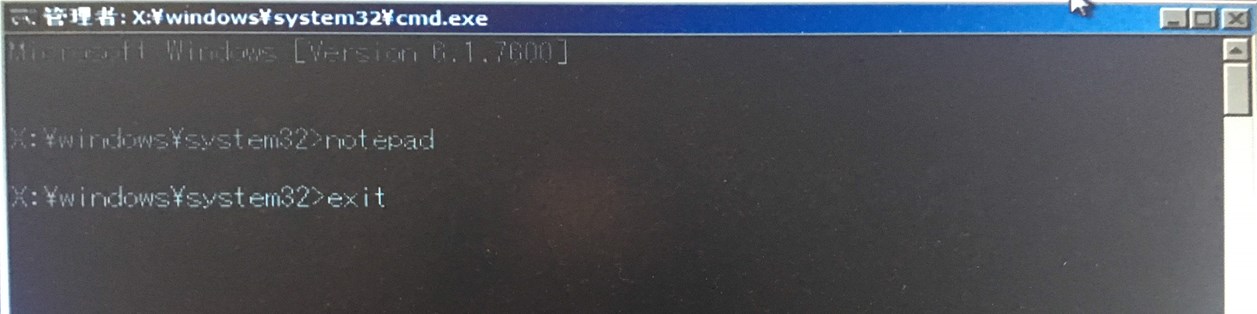
↓システム回復オプション画面に戻る。
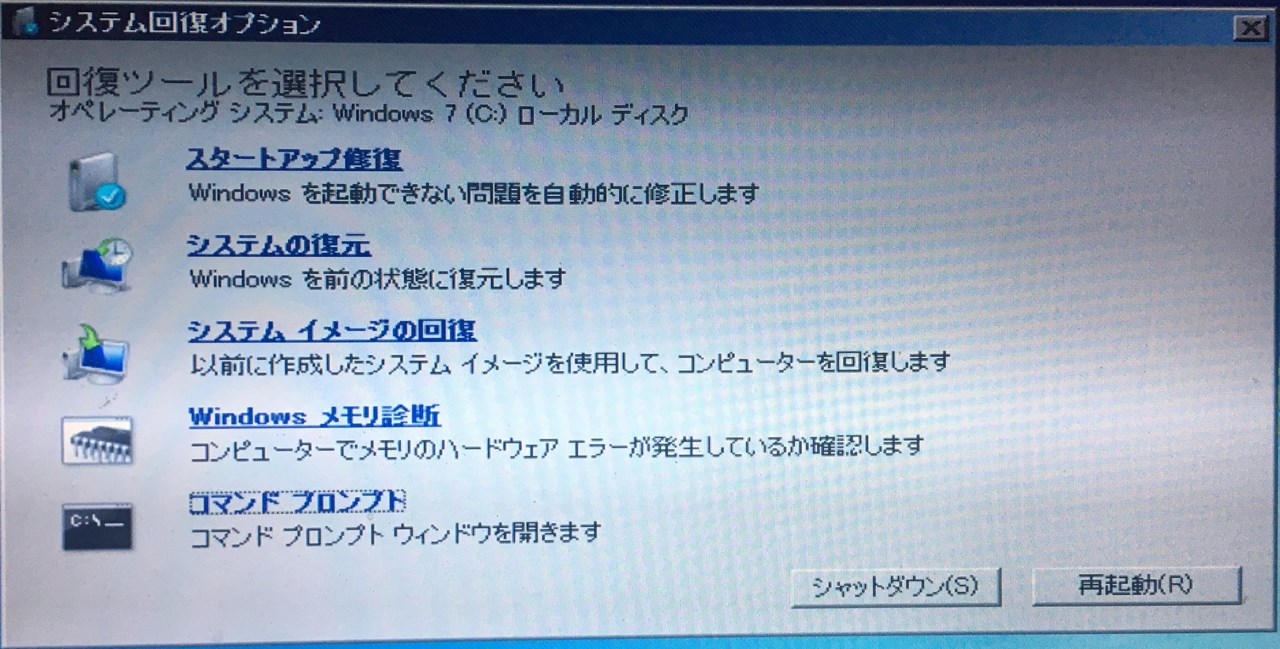
再起動をするとまた無限再起動ループに入る。
バックアップはとれたので、いよいよWindows 7を工場出荷状態に戻す作業に入るか、いったんシャットダウンで終了する。
復元について
復元は、ここまでやってきたコピー元と保存先を逆転させるだけ。
そのためにも、初心者は、どこに何があったのか写真を撮るなどして記録しておいた方がいい。
まとめ
ハードディスクが壊れていなければ、データが破損していなければバックアップできる。
コマンドプロンプトを開いてnotepadと入力するとメモ帳が開くので、そこからコピー元にアクセスし、外部メモリへ保存する。
再起動中にF8>「コンピュータの詳細ブートオプション」>「コンピューターの修復」または「セーフモード」と「コマンドプロンプト」を選ぶ。
コマンドプロンプトが開いたらnotepadを入力しメモ帳を開く。
コンピューター>C>ユーザー>自分のフォルダ>必要なフォルダをコピー。
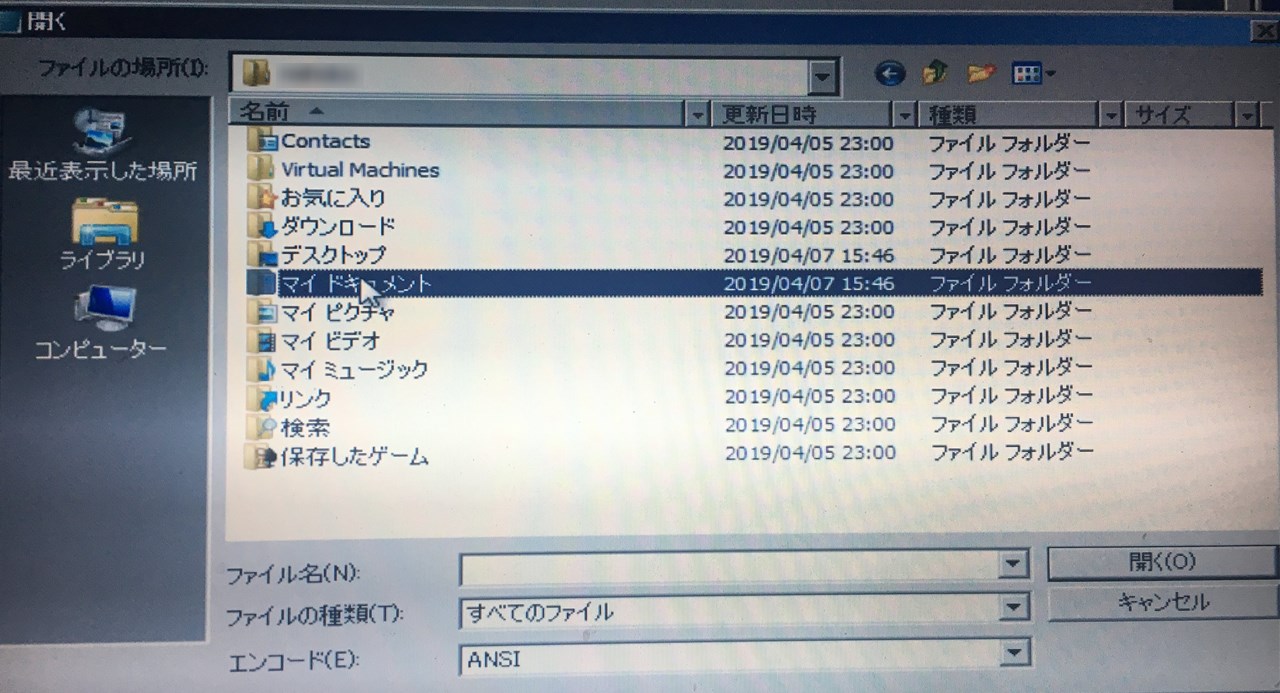
ハードディスクなど別のメモリを指定して保存する。
*この方法は、デスクトップかマイドキュメントに入っている様々なデータ、マイピクチャの写真、マイビデオの動画、マイミュージックの音楽などのバックアップ方法になる。必要なら、ダウンロードフォルダなど、他のフォルダも同じ方法でバックアップできる。しかしアプリや各種設定はバックアップしない。アプリの再インストールや再設定が必要になる。
コマンドプロンプトでバックアップする方法はいろいろあるらしい。でも、初心者の自分が調べながらあれこれやってみるより、単純にフォルダをコピペする方が早そうで失敗しなさそうだったので、この方法を選ぶことにした。

とりあえずデータは助かった!
Windows7のバックアップ機能は、パソコンの情報をバックアップして復元できる。(Microsoft Officeなどバックアップできないのもある)なので、できるだけ定期的にバックアップしておいた方がいい。


