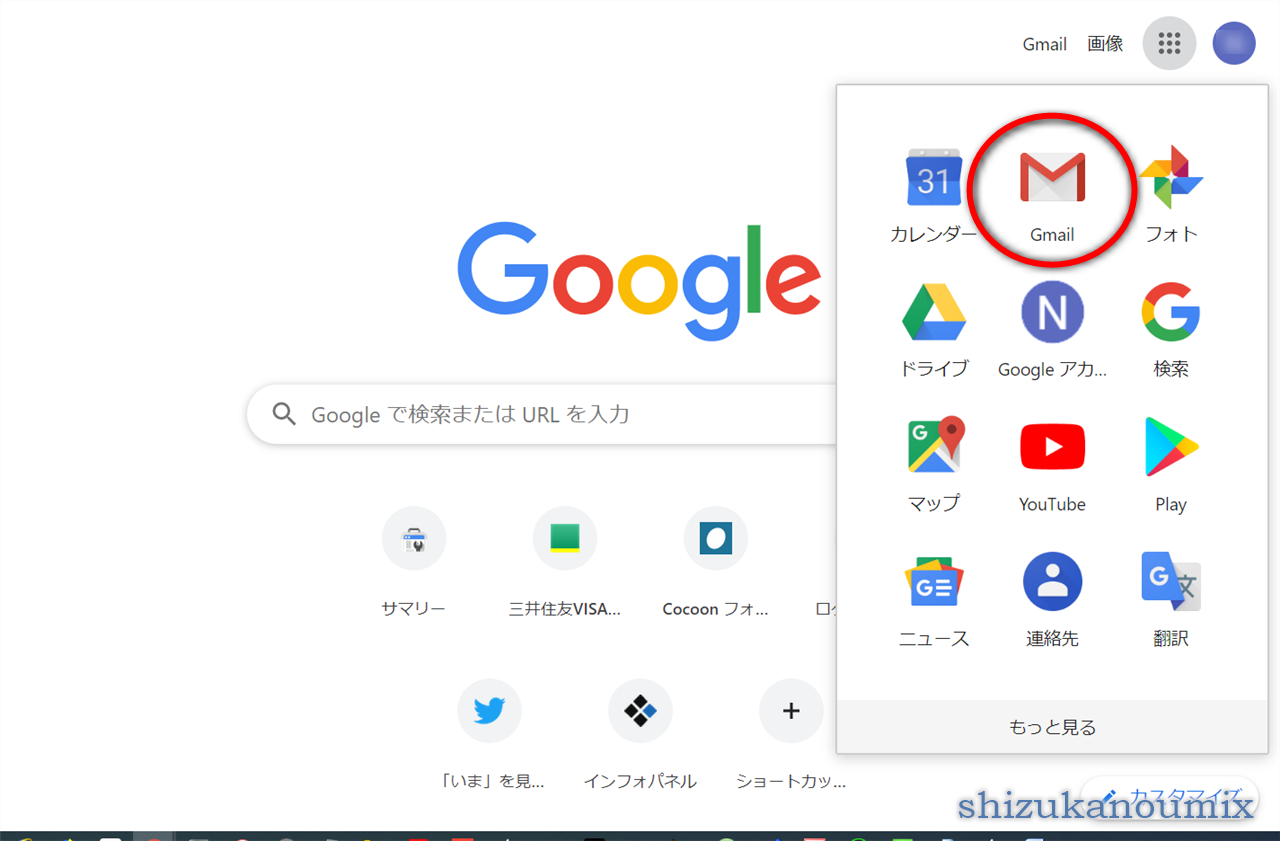
メルマガ登録や、やり取りの相手ごとにメアドを使い分けたいときがあります。
そんなときに、日常的に使っているGmailのアドレスとは別のアドレスを持っているととても便利です。
この記事では、Gmailのアドレスを増やす方法をご紹介します。
Gmailのアドレスを増やす方法は2つあります。
2. まったく別のメアドを使うために、Googleアカウントを増やす。
今回は、1. Googleアカウントはそのままで、メアドだけ増やす方法に焦点をあてます。
この機能は「エイリアス機能」と呼ばれます。
もくじ
今日設定すること
今回は、Windows10で、Gmailのエイリアス機能を使って、以下の設定を行います。
2. フィルターを設定して振り分ける
3. ラベルを設定する
4. 新しく作ったメアドから送信するよう設定する
gmailのアドレスを追加する方法(エイリアス)
別のメアドを作る、といっても、以下のルールに従うだけなのでカンタンです。
本来のメール:testtest@gmail.com
↓
追加したメールアドレス:testtest+magazine@gmail.com
+magazineの部分を追加するだけです。
+は必要ですが、あとは自分で決めて大丈夫です。
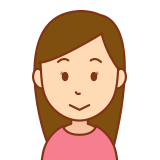
こんどから、メールはtesttest+magazine@gmail.comに送ってね。

う、うん。
メルマガを登録するときに使ったり、コミュニティ別に使い分けたりできるので便利ですね。
Gmailフィルター設定方法
しかし、このままでは、いつも使っている受信トレイに混ざってしまい、気づかないことがあるかもしれません。
フィルター機能を使って、受信メールを振り分ける設定をしましょう。
設定メニューを表示させる
設定メニューを表示させるには、以下の順にクリックします。
①歯車のアイコン
②設定
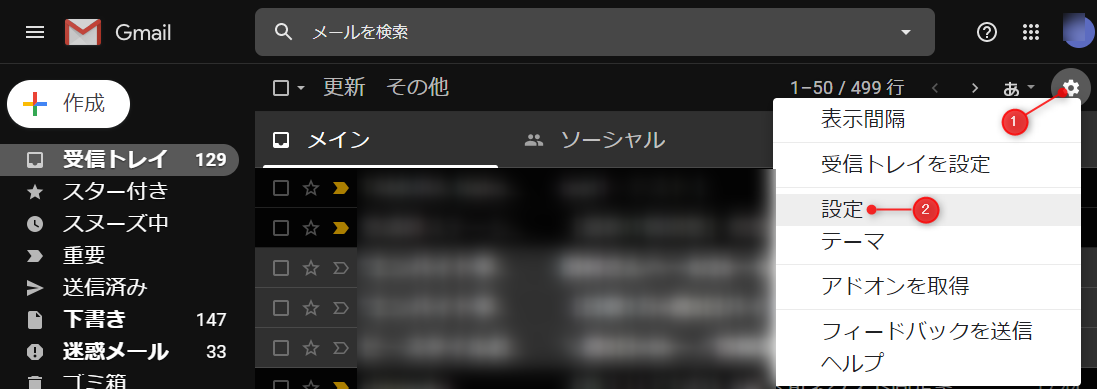
フィルタとブロック中のアドレス
「フィルタとブロック中のアドレス」を選びましょう。

フィルタを作成
フィルタに関するメニューが表示されたら以下の順で設定します。
① 新しいフィルタを作成をクリック
② Toのところに、+***を加えた新しいメールアドレスを入力する(例:+magazine)
③ フィルタを作成をクリック
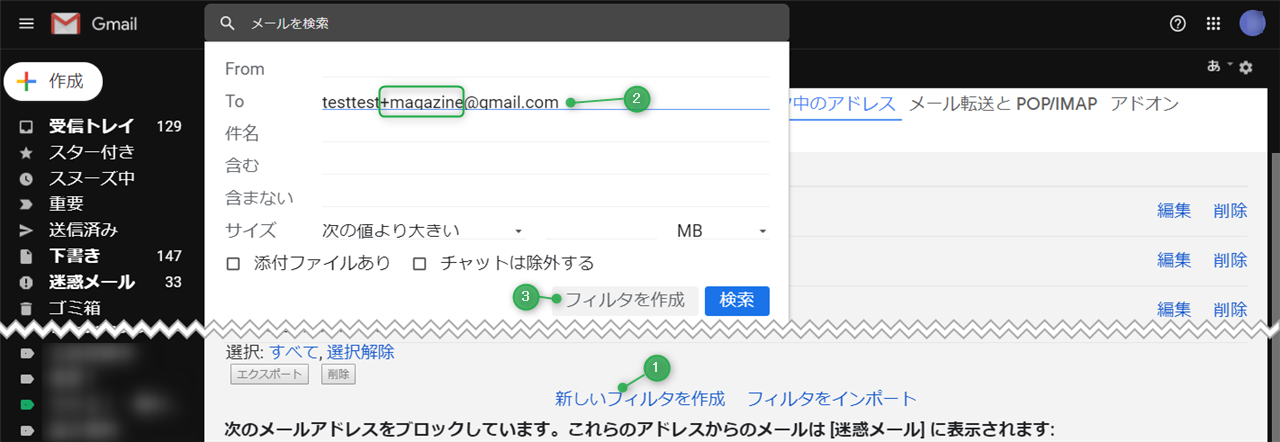
ラベルを付ける
「この検索条件に一致するメールが届いたとき:」にどうするかというリストが表示されます。
① 「ラベルを付ける」をクリック。
② 「ラベルを選択▼」をクリック。(*メールを見ないで削除/転送もここで設定できる)
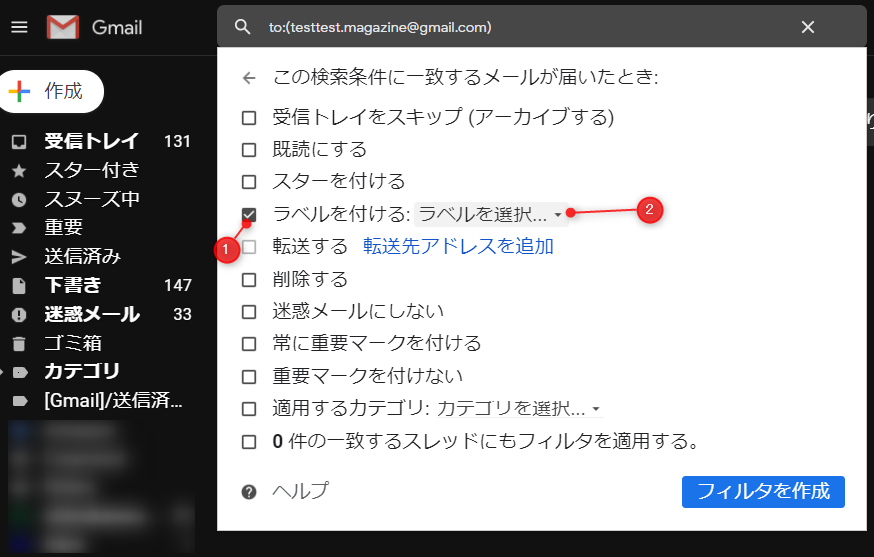
ラベル名を決める
下図のようなウィンドウが表示されるので、わかりやすいラベル名を決めましょう。
ラベル名を入力したら作成をクリック。
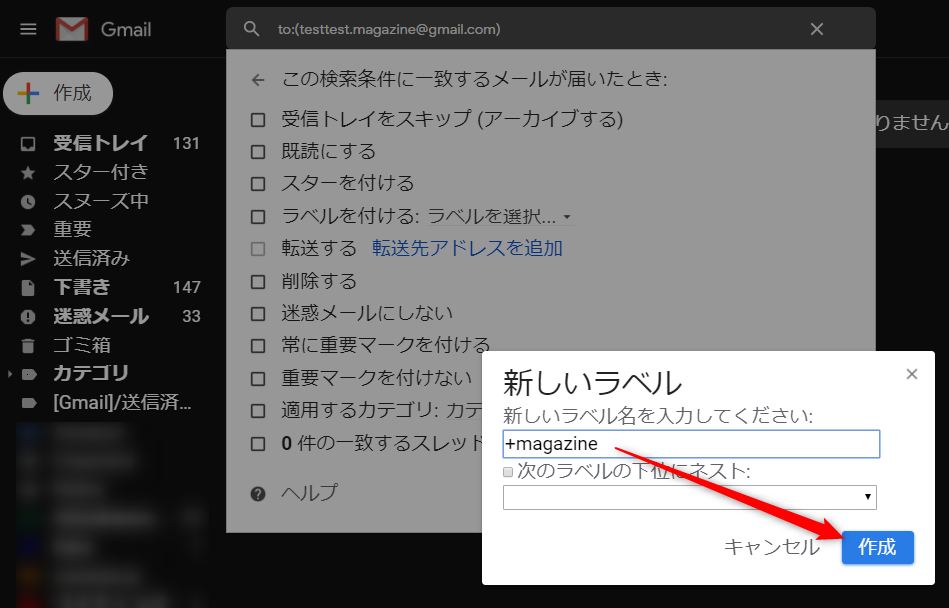
画面が元に戻ります。
さきほど、「ラベルを付ける」のとなりは「ラベルを選択▼」でした。
こんどは「ラベルを付ける」のとなりに、新しく付けたラベル名が表示されているはず。
ラベル名が正しいか確認したら、フィルタを作成をクリック。
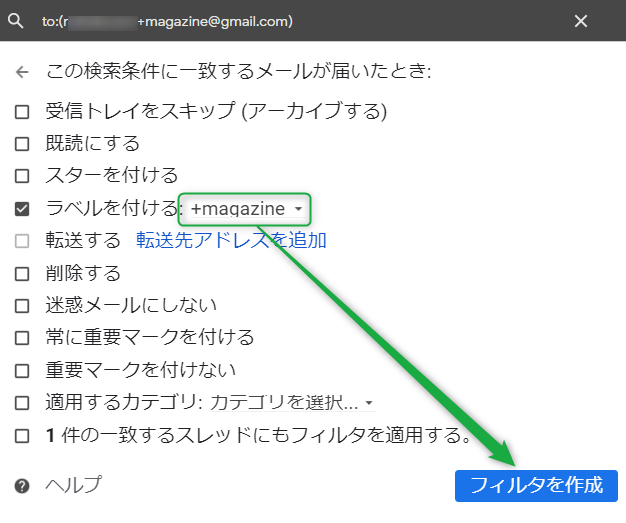
ラベルの色を変える
Gmail左側に、新しく作った+magazineというラベルができているはず。
このままだと、分かりにくいので、ラベルに色を付けましょう。
① ラベル名の横の、点がタテに3つならんだところ(メニュー)をクリック。
② 「ラベルの色」をクリック
③ 好きな色を選ぶ。

今回は緑色を選んでみました。
受信テスト
受信テストをしてみましょう。
+magazineを付けたメアドで受信すると、以下のように表示されます。
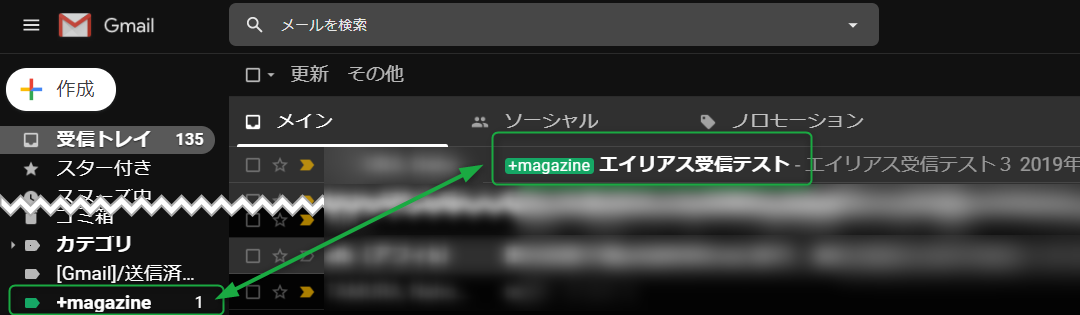
左側のラベルには「1」が入っています。一通受信があることが分かります。
右側には、メールの題名の前に緑色のラベルがついています。
これで一目でどのアドレスで受信したか分かりやすくなりました。
送信するときのメアドは?
しかし、このままいつものように返信すると、メアドが元のままになってしまいます。
なので、返信・送信するときに、今回作ったメアドを使えるように設定しましょう。
設定メニュー>アカウントとインポート
設定メニュー(歯車>設定)を開きます。
メニューが開いたら、以下の順番で設定します。
① アカウントとインポートをクリック
② 他のメール アドレスを追加
③ デフォルトの返信モードを選択:メールを受信したアドレスから返信する
「自分のメールアドレスを追加」ウィンドウが開く
④ 新しいメアドを入れる。
⑤ 「エイリアスとして扱います」にチェック
⑥ 次のステップをクリック
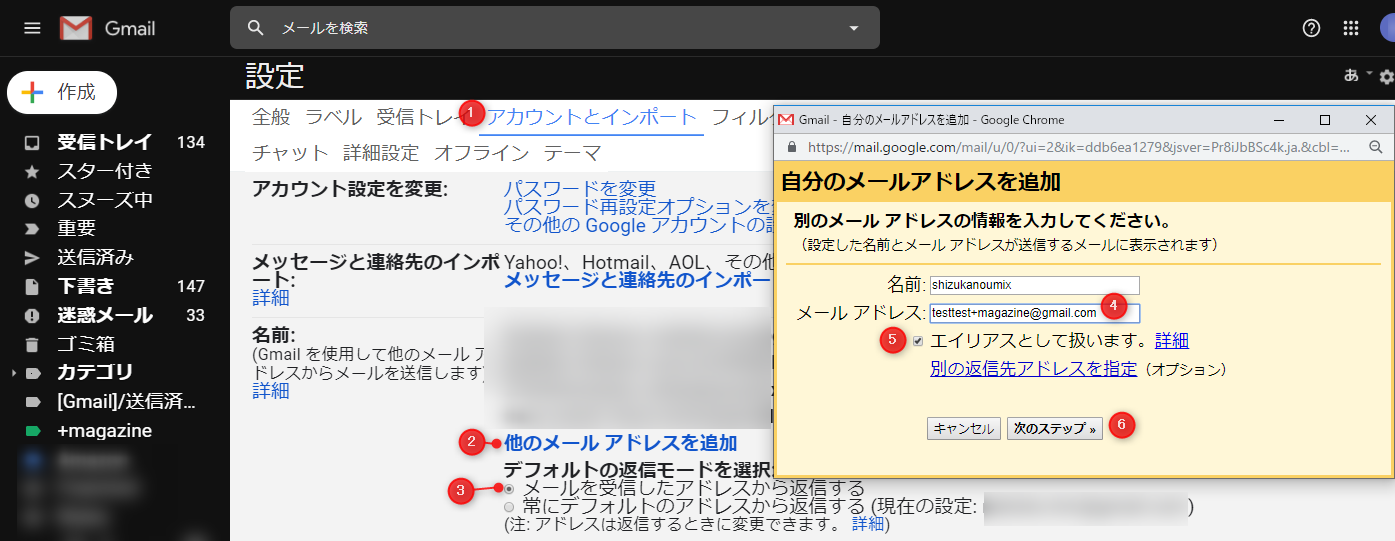
下図のように、新しく作ったメアドが表示されるはずです。
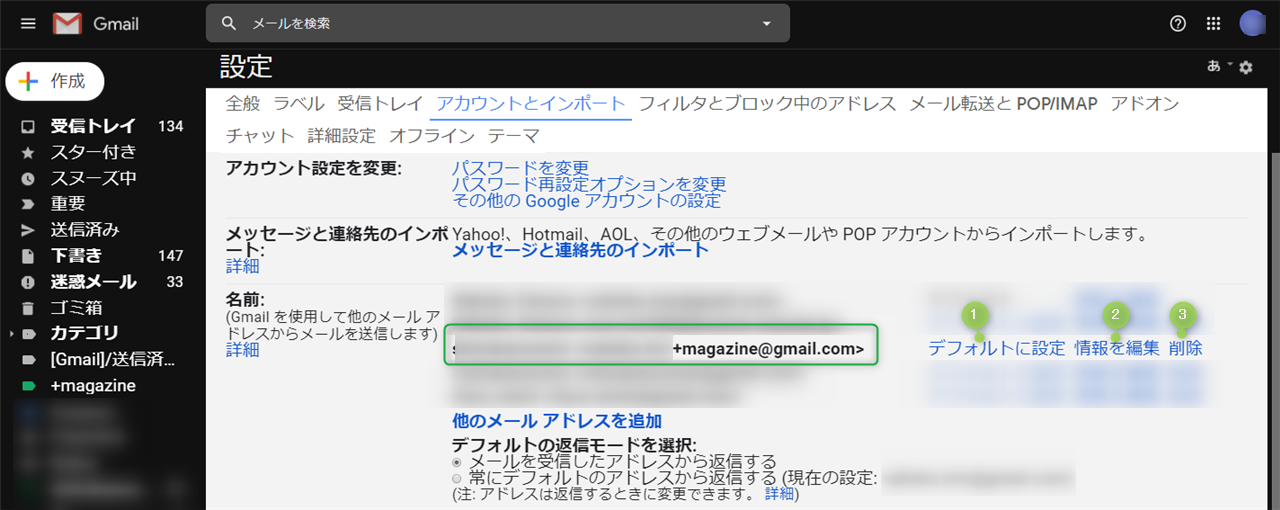
ちなみに、設定した後、細かい変更もここでできます。
② 情報を編集→メアドが間違っている場合、ここで修正できる。
③ 削除→いらなくなったとき、はじめから設定をやりなおしたいときなどに使う。
メール送信時に新しいメアドを選択するには
返信する時にメアドを選択するには
返信するときは、返信ボタンを押した後、相手のメアドあたりをクリックすると、Fromが表示されます。
以下ので順で返信するときのアドレスを設定しましょう。
① Fromの▼をクリックすると、一覧が表示される。
② 一覧から送信に使いたいメアドを選ぶ。
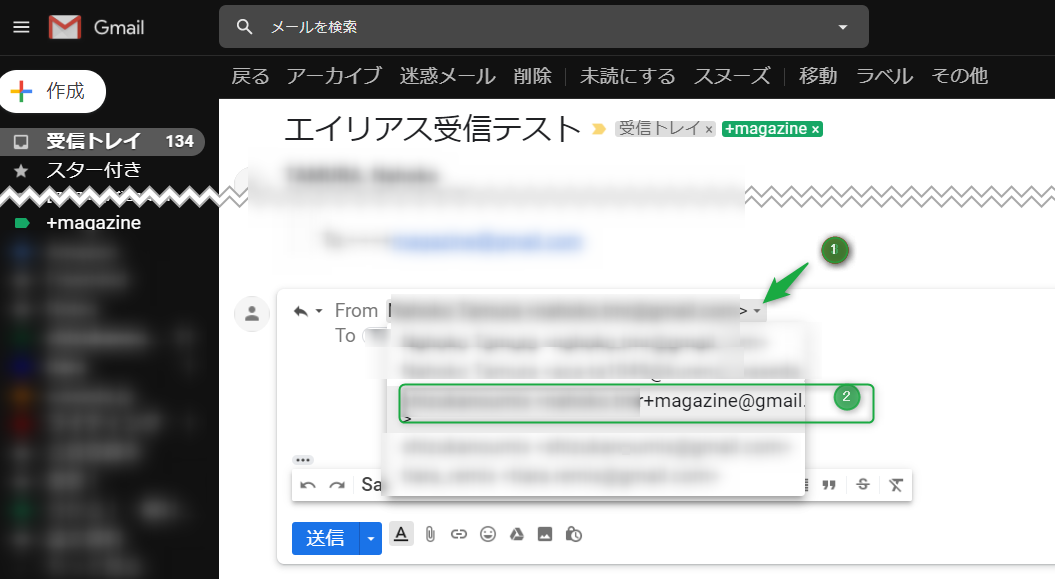
新規メール送信時にメアドを選択するには
新しくメールを作る時は、まず通常通りにメールを作成します。
① 作成をクリック。
② 「新規メッセージ」ウィンドウが開いたら、Fromの右端にある▼をクリック。
③ 送信するときに使いたいメアドを指定する。
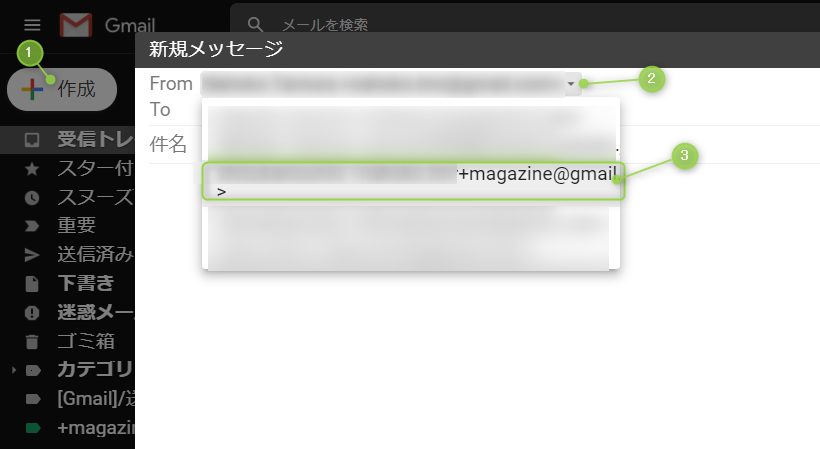
まとめ
メアドが複数あると、使い分けられて便利ですよね。
今回はエイリアス機能使ったgmailのアドレスの追加方法を紹介しました。
ただ、エイリアスでは元々のメールアドレスに+と任意の英数字を加えるだけになってしまいます。
今まで使っていたメアドとは全く異なるメアドが欲しい場合は、新しくGoogleアカウントを作る必要があります。
gmailのアドレスはGoogleアカウントごとに1つ、と決まっているので、仕方がありません。
Googleアカウントを作って別のメールアドレスを使う場合、それぞれのアカウントにログインしなければならないので、メール管理が面倒くさいこともあります。
Googleアカウントの追加方法はまた別の機会にご紹介します。